
Creating Games with Unity, Substance Painter, & Maya
Models, Textures, Animation, & Code
- 746 pages
- English
- ePUB (mobile friendly)
- Available on iOS & Android
Creating Games with Unity, Substance Painter, & Maya
Models, Textures, Animation, & Code
About This Book
This tutorial-based book allows readers to create a first-person game from start to finish using industry-standard (and free to student) tools of Unity, Substance Painter, and Maya. The first half of the book lays out the basics of using Maya and Substance Painter to create game-ready assets. This includes polygonal modeling, UV layout, and custom texture painting. The book then covers rigging and animation solutions to create assets to be placed in the game, including animated first-person assets and motion-captured NPC animations. Finally, readers can put it all together and build interactivity that allows the player to create a finished game using the assets built and animated earlier in the book.
• Written by industry professionals with real-world experience in building assets and games
• Build a complete game from start to finish
• Learn what the pros use: construct all assets using the tools used at game studios across the world
• All software used are free to students
• When complete, students will have a playable version of an FPS game
Jingtian Li is a graduate of China's Central Academy of Fine Arts and New York's School of Visual Arts, where he earned an MFA in Computer Art. He currently is an Assistant Professor of 3D Animation & Game Design at the University of the Incarnate Word in San Antonio, Texas.
Adam Watkins is a 20-year veteran of 3D education. He holds an MFA in 3D Animation and a BFA in Theatre Arts from Utah State University. He currently is the Coordinator and Professor of the 3D Animation & Game Department at the University of the Incarnate Word in San Antonio, Texas.
Kassandra Arevalo is an instructor of 3D Animation & Game Design at the University of the Incarnate Word in San Antonio, Texas. She previously worked as an animator at Immersed Games.
Matt Tovar is an industry veteran animator. He has worked at Naughty Dog, Infinity Ward, and Sony Interactive on such games as The Last of Us, Call of Duty: Modern Warfare, and most recently Marvel's Avengers with Crystal Dynamics. He is an Assistant Professor of 3D Animation at the University of the Incarnate Word in San Antonio, Texas.
Frequently asked questions
Information
CHAPTER 1
Basics of Navigation
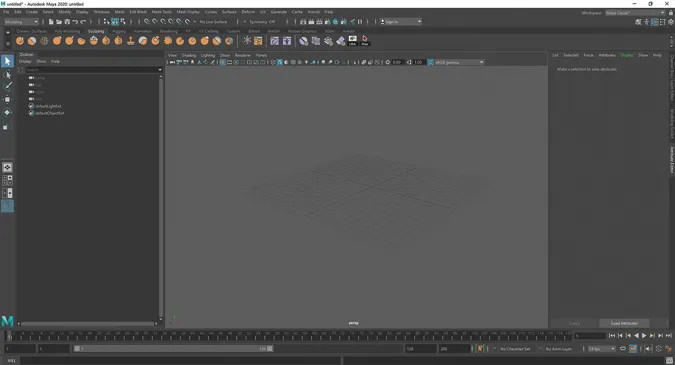
Rendering
What is a 3D Model?
Translation
Anatomy of a Model
Edge
Vertex
Face
Object Mode
Normal
Table of contents
- Cover
- Half Title
- Title Page
- Copyright Page
- Dedication
- Table of Contents
- Acknowledgments
- Authors
- Introduction
- Chapter 1: Maya Modeling
- Chapter 2: Maya Set UV
- Chapter 3: Set Texturing
- Chapter 4: Unity Asset Creation
- Chapter 5: Unity Level Creation
- Chapter 6: Lighting and Baking
- Chapter 7: Character Modeling
- Chapter 8: UV Mapping
- Chapter 9: Character Texture Painting
- Chapter 10: Rigging
- Chapter 11: FPS Animation in Maya
- Chapter 12: Auto Rigging
- Chapter 13: Introduction to C#
- Chapter 14: FPS Animations
- Chapter 15: Raycasting and Render Textures
- Chapter 16: Weapons
- Chapter 17: AI
- Chapter 18: Health and Inventory
- Chapter 19: UI
- Chapter 20: Boss Battle
- Index