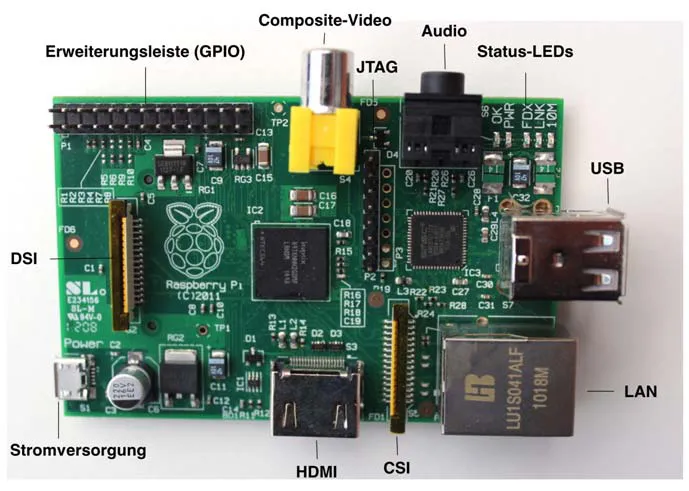![]()
1 Lernen Sie den Raspberry Pi kennen
Bevor Sie den Raspberry Pi das erste Mal starten, sollten Sie sich mit seinen Anschlüssen und Fähigkeiten vertraut machen. So können Sie leichter entscheiden, für welche Projekte Sie den Pi einsetzen können, und verstehen besser, welche Zusatzhardware Sie benötigen. Sie brauchen z.B. ein Netzteil, eine Tastatur, eine Maus und einen Bildschirm. In diesem Kapitel erfahren Sie, welche Geräte am besten geeignet sind.
1.1 Die Hardware
Es ist spannend, den Pi auszupacken, wenn auch nicht so sehr wie ein neues Apple-Produkt. Normalerweise wird der Pi in einem einfachen Pappkarton zusammen mit einer oder zwei Seiten Sicherheitshinweise für elektronische Produkte und einer Schnellstartanleitung geliefert.
Die erste Version des Pi sieht nur für Bastler ansprechend aus. Es handelt sich um einen Einplatinencomputer in der Größe einer Scheckkarte. Er erinnert irgendwie an die Eingeweide vieler Elektronikgeräte, die Sie vielleicht in Ihrer Kindheit geöffnet haben. Spätere Versionen des Pi könnten ein Gehäuse besitzen, bis dahin konzentrieren wir uns allerdings auf seine inneren Werte – das ist es, was zählt, oder?
Was im Pi steckt
Der Pi ist in zwei Versionen erhältlich: Modell A und Modell B. Modell B wurde zwischenzeitlich überarbeitet und existiert in zwei Versionen: Revision 1 und Revision 2. Modell A ist etwas günstiger und bietet nicht so viele Anschlüsse wie Modell B. Im folgenden Text gehe ich kurz auf die Unterschiede und auch auf die Besonderheiten der verschiedenen Versionen des Modell B ein.
Da Modell A nicht ganz so populär ist, behandele ich im Rest des Buchs nur Modell B, das Sie in Abbildung 1–1 sehen.
Abb. 1–1 Die Vorderseite von Modell B
Alle Raspberry Pi haben dasselbe Herz und dasselbe Gehirn: Ein Einchipsystem (System on a Chip, SoC) namens BCM28351, das Sie in vielen Mobiltelefonen finden können. Es ist günstig, leistungsfähig und verbraucht nicht viel Strom. Diese Eigenschaften machten es zur ersten Wahl für das Raspberry-Team.
Im Gegensatz zu einer typischen PC-Architektur sind in einem SoC Prozessor (CPU), Grafikeinheit (GPU) und etwas Speicher in einer einzigen Baugruppe zusammengefasst. Der BCM2835 enthält einen ARM1176JZF-S-Prozessor mit 700 MHz, 512 MB Speicher und eine GPU namens Video-Core IV. Modell A und die Modell B-Geräte der ersten Generation enthalten nur 256 MB Speicher.
Für Puristen ist die GPU etwas problematisch, da ihr Design und ihre Firmware proprietär sind, ihr Quellcode also nicht öffentlich erhältlich ist. Bei Ihrer täglichen Arbeit mit dem Pi werden Sie das nicht bemerken, es ist jedoch für strenge Verfechter freier Software eine ärgerliche Sache. Immerhin hat Broadcom nach langem Ringen die Software für die Treiber unter der BSD-Lizenz freigegeben. Dies ist ein absolutes Novum und nicht zuletzt das Verdienst der Raspberry-Foundation.
Der Pi hat viele Anschlüsse und die meisten dürften Ihnen vertraut vorkommen. Auf einer Modell-B-Platine finden Sie zwei normal große USBAnschlüsse, an die Sie z.B. eine Tastatur und eine Maus anschließen können. Des Weiteren gibt es einen Micro-USB-Anschluss, der zur Stromversorgung des Pi dient und an den Sie keine weiteren Geräte anschließen können. Für den Anschluss zusätzlicher Geräte benötigen Sie einen USBHub. Die Modell-A-Platine besitzt nur einen einzelnen USB-Anschluss, sodass Sie fast immer einen USB-Hub verwenden müssen.
Sie können das Modell B über seinen Ethernet-Anschluss mit einem Netzwerk verbinden. Modell A hat keine Ethernet-Schnittstelle, Sie können jedoch eine mittels eines USB-zu-Ethernet-Konverters hinzufügen. Interessanterweise verwendet Modell B die interne USB-Hardware auch für das Netzwerk, sodass es keine Leistungsunterschiede zwischen Modell B und einem Modell A mit USB-zu-Ethernet-Konverter gibt.
Um den Pi mit einem Bildschirm oder einem Fernsehgerät zu verbinden, haben Sie zwei Möglichkeiten: Der Pi hat Anschlüsse für HDMI und Composite Video. Der digitale HDMI-Standard ist wesentlich leistungsfähiger als sein älterer analoger Bruder, Composite Video. Mit HDMI können Sie hochauflösende Videosignale in kristallklarer Qualität übertragen, während der Composite-Ausgang auf das beschränkt ist, was ältere Personen als Fernsehen aus ihrer Kindheit kennen. Mit Composite Video können Sie keine hochauflösenden Grafiken darstellen und das Bild neigt meist ein wenig zum Flackern. Der größte Vorteil ist, dass Sie noch immer viele Fernsehgeräte finden, die einen Composite-Eingang haben. Allerdings bekommt HDMI immer mehr Verbreitung. Übrigens hat das Raspberry-Team keinen VGA-Anschluss vorgesehen, weil es der Meinung ist, dass es sich bei VGA um eine auslaufende Technologie handelt. Natürlich können Sie das HDMI-Signal des Pi mit einem Adapter an einen DVI- oder VGA-Bildschirm anschließen.
Mittels HDMI können Sie außerdem Video und Ton gleichzeitig übertragen, während Sie bei Composite einen separaten Tonanschluss verwenden müssen. Dazu dient der Audioanschluss. Sie können ihn an Kopfhörer, Lautsprecher oder Ihren Receiver mit einem 3,5-mm-Klinkenstecker anschließen.
Links vom Composite-Video-Anschluss sehen Sie eine Erweiterungsleiste, die aus zwei Kontaktreihen besteht. Die meisten dieser Kontakte sind universelle Ein-/Ausgabekontakte (GPIOs), mit denen Sie den Pi an andere elektronische Geräte anschließen können. Wie Sie vielleicht aufgrund des Namens bereits vermutet haben, dienen sie keinem bestimmten Zweck; Sie können damit die unterschiedlichsten Dinge anstellen. Zum Beispiel können Sie daran Ihren guten, alten Atari VCS 2600-Joystick anschließen und Ihre 8-Bit-Lieblingsspiele in einem Emulator spielen. In Kapitel 9 »Mit den GPIO-Pins herumbasteln« lernen Sie, die Erweiterungskontakte einzusetzen, und bauen ein kleines Hardwareprojekt.
Auf der Platine befinden sich weitere Anschlüsse. Der CSI-Anschluss2 dient zum Anschluss einer Kamera an den Pi (siehe Kap. 11 »Die Pi-Kamera steuern«). Mit dem DSI-Anschluss3 können Sie einen Bildschirm anschließen und die JTAG-Steckplätze4 helfen Ihnen, Ihre Hardwareprojekte zu debuggen.
Jedes Board hat einige Status-LEDs. Modell A verfügt über zwei LEDs (ACT bzw. PWR). Modell B besitzt fünf LEDs mit leicht unterschiedlichen Etiketten je nach Version des Boards. Auf Boards der Version 1.0 heißen die LEDs: OK, PWR, FDX, LINK und 10M. Auf Boards der Version 2.0 lauten die Bezeichnungen ACT, PWR, FDX, LNK und 100. Die LEDs haben folgende Bedeutung:
- Die OK/ACT-LED zeigt einen Zugriff auf die SD-Karte an, und bei jedem Zugriff des Pi auf die Karte blinkt sie. Allerdings können Sie die LED auch per Software steuern, das heißt, sie ist nicht sonderlich genau.
- Sobald Sie den Pi mit einem Netzteil verbinden, geht die PWR-LED an.
- Die FDX-LED zeigt an, ob das LAN im Vollduplex-Modus läuft.
- Bei jedem LAN-Zugriff blinkt die LINK/LNK-LED.
- Die 10M/100-LED zeigt an, ob die Ethernet-Schnittstelle des Pi mit 10 Mbit/s oder 100 Mbit/s läuft. Leuchtet die LED, beträgt die Geschwindigkeit 100 Mbit/s.
In der folgenden Abbildung sehen Sie die Rückseite eines Pi mit dem Steckplatz für die SD-Karte rechts.
Abb. 1–2 Die Rückseite eines Pi
Der Pi besitzt keinen dauerhaften internen Speicher, sodass Sie ihn von einer SD-Karte hochfahren müssen. Sie kennen SD-Karten möglicherweise schon als beliebtes Speichermedium in Kameras, Mobiltelefonen und tragbaren Spielkonsolen. Es gibt sie in verschiedenen Abmessungen und mit unterschiedlich viel Speicher, normalerweise von 1 GB bis 64 GB (siehe auch Abb. 1–3).
Abb. 1–3 Vorder- und Rückseite einer SD-Karte
Was der Pi nicht bietet
Berücksichtigt man den günstigen Preis, bietet der Pi viele nützliche Dinge, andere fehlen jedoch. Zum Beispiel hat der Pi keine Echtzeituhr (Real-Time Clock; RTC) mit Batteriebackup und er besitzt auch kein grundlegendes Ein- und Ausgabesystem (BIOS5). Sie können die fehlende Uhr einfach über einen Zeitserver im Netzwerk ersetzen, und die meisten Betriebssysteme machen das automatisch, aber das fehlende BIOS führt zu ein paar Einschränkungen.
Einfach gesagt ist das BIOS ein im Nur-Lese-Speicher (ROM) abgelegtes Programm, das auf einem PC beim Systemstart ausgeführt wird. Unter anderem dient es dazu, neue Geräte zu konfigurieren und die Startreihenfolge festzulegen. Zum Beispiel können Sie mit dem BIOS festlegen, ob Sie von der Festplatte oder von einer DVD starten. Der Pi besitzt kein BIOS und startet daher immer von einer SD-Karte. Auch wenn Sie ein perfekt installiertes Betriebssystem auf einem USB-Stick oder einer externen Festplatte haben, können Sie es nicht starten. Natürlich können Sie auf externe Speichergeräte zugreifen, nur starten kann der Pi nicht davon.
Der Pi unterstützt von Haus aus kein Bluetooth oder WLAN, aber Sie können beides über USB-Geräte realisieren. Leider sind die meisten Linux-Distributionen noch immer wählerisch, was die Hardware angeht. Daher sollten Sie zuerst prüfen, ob Ihre Linux-Version Ihr Gerät unterstützt. (Lesen Sie auch die Hinweise, wo Sie kompatible Hardware erhalten.) Dies gilt auch für andere Hardware, wie Mikrofone und Webcams. Solange Ihr Betriebssystem und Ihre Anwendungen Ihre Geräte unterstützen, ist alles gut. Wenn nicht, halten Sie lieber nach einer Alternative Ausschau, die vom Betriebssystem unterstützt wird.
Sie wissen jetzt, wozu all die Anschlüsse am Pi dienen. Im nächsten Abschnitt lernen Sie, welche Geräte Sie an den Pi anschließen können.
1.2 Was Sie sonst noch benötigen
Wenn Sie das erste Mal einen Pi auspacken, erkennen Sie schnell, dass das Raspberry-Team dem Motto »BYOP«6 folgt. Die Schachtel enthält nur die Platine. Sie benötigen aber noch ein paar Dinge mehr, um sie richtig einsetzen zu können. Die meisten davon haben Sie vermutlich schon im Hause.
Auswählen eines Netzteils
Zuerst benötigen Sie ein Netzteil mit Micro-USB-Stecker, denn momen...