
- 512 Seiten
- German
- ePUB (handyfreundlich)
- Über iOS und Android verfügbar
Über dieses Buch
Alles neu, alles anders: Interaktive Kacheln und Apps belegen den Startbildschirm, in den Bildschirmecken verbergen sich neue Funktionen, am rechten Bildschirmrand erscheint die elegante Charms-Leiste mit weiteren Funktionen und Einstellmöglichkeiten. Im ersten Moment wird Ihnen die neue Oberfläche ungewohnt vorkommen, aber mit mit diesem Buch werden Sie die neue Leichtigkeit von Windows 8 schnell schätzen lernen - und das in jeder Beziehung. Die neue Apps-OberflächeUnd möchten Sie Ihren gewohnten Windows-Workflow mit Desktop und allem, was dazugehört, zunächst weiter pflegen, ist auch das kein Problem. Hier steht, wie es geht.Interaktive Kacheln und AppsBeim Erststart von Windows 8 sind bereits wichtige Kacheln und Apps vorinstalliert. Wie Sie Ihren Startbildschirm konfigurieren, das liegt ganz bei Ihnen. Windows 8 beinhaltet erstmals einen eigenen Store, aus dem nach dem Vorbild der App Stores auf Smartphones Apps heruntergeladen und installiert werden können.Versteckte Funktionen und CharmsIn den Bildschirmecken der Oberfläche und am Bildschirmrand verbergen sich weitere interessante Funktionen. So zum Beispiel die neue Charms-Bar mit wichtigen Funktionen und Einstellungen für Ihren ganz individuellen Windows-8-Workflow.Internet Explorer und HeimnetzwerkDer Internet Explorer ist in Windows 8 gleich zweimal vorhanden, als neue Windows-8-App und auch auf dem klassischen Desktop. Heimnetzgruppen machen es kinderleicht, persönliche Daten anderen Geräten im lokalen WLAN-Netzwerk zur Verfügung zu stellen.SkyDrive: Jede Menge Online-SpeicherMit SkyDrive bietet Microsoft allen Nutzern kostenlosen Onlinespeicher an, in dem Fotos und Dokumente in der Cloud abgelegt und auf jedem verbundenen Gerät genutzt werden können. SkyDrive bietet zusätzlich eine eigene App, über die man auf der neuen Windows-8-Oberfläche Zugriff auf alle eigenen Dateien auf SkyDrive hat.
Häufig gestellte Fragen
Information
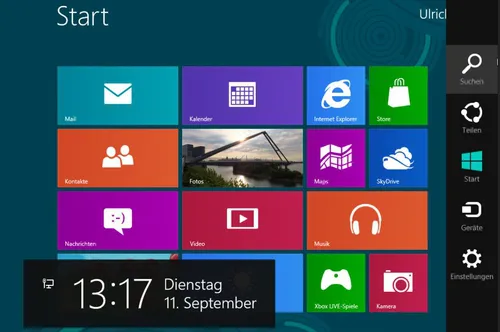
Die neue Oberfläche wurde in den Vorabversionen von Windows 8 noch mit dem Codenamen Metro benannt, abgeleitet von der englischen Bezeichnung für U-Bahn. Die meisten U-Bahn-Netze auf der Welt verwenden ein ähnliches klares Design mit prägnanten Farben und einheitlicher Schriftart für Stationsnamen, Linienpläne und Hinweisschilder. Microsoft hatte offenbar nicht bedacht, dass der deutsche Metro-Konzern in den vergangenen Jahren bereits mit zahlreichen U-Bahn-Fanseiten und sogar Verkehrsbetrieben Rechtsstreitigkeiten wegen Markenverletzungen angezettelt hatte. Kurz vor der Veröffentlichung von Windows 8 ließ man bei Microsoft den Namen Metro wieder fallen.
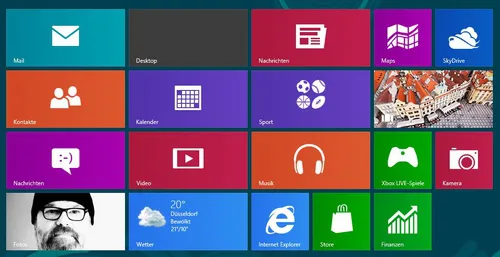
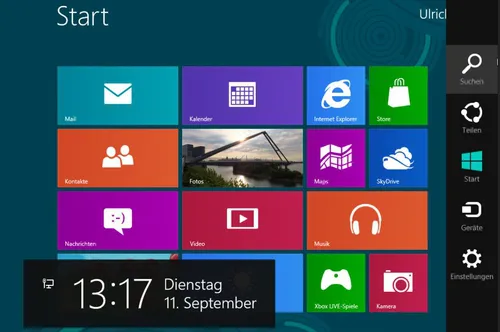
| Charm | Funktion | Tastenkürzel |
| Suchen | Blendet ein Suchfenster ein, in dem Apps, Einstellungen oder Dateien auf dem PC gesucht werden können. Beim Eingeben der Zeichen erscheinen die ersten Suchergebnisse. Mit diesem Suchformular kann auch innerhalb einer App gesucht werden. Wählen Sie die gewünschte Kategorie oder App für die Suche aus. | [Win]+[F] |
| Teilen | Mit diesem Charm lassen sich Inhalte einer App per Mail verschicken oder über andere Kommunikations-Apps weitergeben. Diese Funktion ist nur in Apps nutzbar, die Inhalte zum Teilen anbieten, nicht auf dem Startbildschirm. | [Win]+[H] |
| Start | Ruft den Startbildschirm auf. | [Win] |
| Geräte | Ruft die Geräteliste auf, um z. B. Inhalte aus Apps zu drucken. | [Win]+[K] |
| Einstellungen | Ruft das Einstellungen-Menü der App auf. Ganz unten werden dort immer globale Einstellungen angezeigt. | [Win]+[I] |

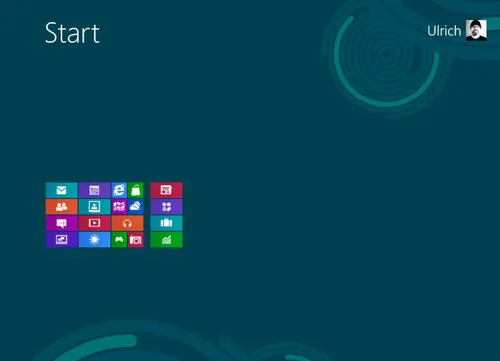
Inhaltsverzeichnis
- Inhaltsübersicht
- 1 Windows 8: Alles neu, alles anders
- 2 Neue Apps auf dem Startbildschirm
- 3 Der klassische Desktop im lokalen Einsatz
- 4 Vom Internet direkt ins Heimnetzwerk
- 5 Der klassische Desktop im Online-Einsatz
- 6 Jede Menge Onlinespeicher mit SkyDrive
- 7 Alles rund um die digitale Fotografie
- 8 Einstellungen in der neuen Systemsteuerung
- 9 Schrauben, an denen man noch drehen kann
- Stichwortverzeichnis
- Impressum