
eBook - ePub
Das große inoffizielle FRITZ!Box Handbuch
Mobile Geräte einbinden: iPhone, iPad, Android
This is a test
- 288 Seiten
- German
- ePUB (handyfreundlich)
- Über iOS und Android verfügbar
eBook - ePub
Das große inoffizielle FRITZ!Box Handbuch
Mobile Geräte einbinden: iPhone, iPad, Android
Angaben zum Buch
Buchvorschau
Inhaltsverzeichnis
Quellenangaben
Über dieses Buch
Ihre FRITZ!Box kann weit mehr, als der Hersteller verrät. Dieses Buch zeigt, wie Sie die Reichweite Ihrer FRITZ!Box mit einer leistungsstarken Antenne erhöhen, wie Sie Ihre eigene FRITZ!Box-Firmware programmieren und mit den richtigen Einstellungen maximale Datenpower herausholen, egal ob Sie einen DSL-Anschluss, UMTS oder Kabel benutzen. Auch die WLAN-Sicherheit und die Einbindung von iPhone, iPad und Android-Geräten in das Netzwerk kommen nicht zu kurz. Mit diesem Buch machen Sie Ihre FRITZ!Box noch besser und sicherer.
Häufig gestellte Fragen
Gehe einfach zum Kontobereich in den Einstellungen und klicke auf „Abo kündigen“ – ganz einfach. Nachdem du gekündigt hast, bleibt deine Mitgliedschaft für den verbleibenden Abozeitraum, den du bereits bezahlt hast, aktiv. Mehr Informationen hier.
Derzeit stehen all unsere auf Mobilgeräte reagierenden ePub-Bücher zum Download über die App zur Verfügung. Die meisten unserer PDFs stehen ebenfalls zum Download bereit; wir arbeiten daran, auch die übrigen PDFs zum Download anzubieten, bei denen dies aktuell noch nicht möglich ist. Weitere Informationen hier.
Mit beiden Aboplänen erhältst du vollen Zugang zur Bibliothek und allen Funktionen von Perlego. Die einzigen Unterschiede bestehen im Preis und dem Abozeitraum: Mit dem Jahresabo sparst du auf 12 Monate gerechnet im Vergleich zum Monatsabo rund 30 %.
Wir sind ein Online-Abodienst für Lehrbücher, bei dem du für weniger als den Preis eines einzelnen Buches pro Monat Zugang zu einer ganzen Online-Bibliothek erhältst. Mit über 1 Million Büchern zu über 1.000 verschiedenen Themen haben wir bestimmt alles, was du brauchst! Weitere Informationen hier.
Achte auf das Symbol zum Vorlesen in deinem nächsten Buch, um zu sehen, ob du es dir auch anhören kannst. Bei diesem Tool wird dir Text laut vorgelesen, wobei der Text beim Vorlesen auch grafisch hervorgehoben wird. Du kannst das Vorlesen jederzeit anhalten, beschleunigen und verlangsamen. Weitere Informationen hier.
Ja, du hast Zugang zu Das große inoffizielle FRITZ!Box Handbuch von E. F. Engelhardt, Ulrich Dorn, Ulrich Dorn im PDF- und/oder ePub-Format sowie zu anderen beliebten Büchern aus Informatica & Reti di computer. Aus unserem Katalog stehen dir über 1 Million Bücher zur Verfügung.
Information
1 FRITZ!Box und WLAN einrichten
Wer in Sachen Netzwerke einigermaßen fit ist und auf ausführliche Erklärungen verzichten möchte, kann die Checkliste für die sichere Konfiguration des WLAN-Routers im Kapitel »FRITZ!Box-Sicherheitseinstellungen« nutzen. Alle anderen kommen mit den jetzt beschriebenen Erläuterungen aber ganz sicher zum Ziel, denn der Grundaufbau ist narrensicher. Knifflig wird’s erst später, aber das meistern Sie locker. Auch die wesentlichen Sicherheitsaspekte werden Schritt für Schritt erläutert.
1.1 FRITZ!Box und WLAN startklar machen
Wenn Sie also noch kein drahtloses Netzwerk eingerichtet haben, sollten Sie dieses Kapitel von Anfang bis Ende systematisch nachvollziehen. Danach geht es dann an die Einbindung kabelloser Rechner und die komplette Absicherung.
FRITZ!Box und Computer verbinden
Für die Verbindung zwischen FRITZ!Box und Computer, die Sie benötigen, um den Router einzurichten, gibt es zwei Möglichkeiten:
- die Verbindung per Kreuzkabel (Netzwerkkabel) oder
- die WLAN-Verbindung über einen WLAN-Adapter.
In den meisten Fällen wird ein vorhandener stationärer PC an den Router angeschlossen, für Notebooks wird dann ein WLAN für den Internetzugang und gegebenenfalls die gemeinsame Nutzung von Druckern und Dateien bereitgestellt.
Die meisten aktuellen Desktop-PCs verfügen bereits ab Werk über einen Netzwerkanschluss. Besitzt Ihr PC keinen, müssen Sie eine entsprechende Netzwerkkarte nachrüsten. Sie können aber auch direkt auf WLAN setzen und den PC über einen USB-WLAN-Adapter mit dem Router verbinden.

Bild 1.1
Gruppenfoto der FRITZ!WLAN-USB-Stick-Familie. Der FRITZ!WLAN-USB-Stick N 2.4 (Mitte) unterstützt WLAN N im 2,4-GHz-Frequenzbereich und erreicht Übertragungsraten bis zu 150 MBit/s. Er ergänzt die beiden Modelle FRITZ!WLAN-USB-Stick N (links) und FRITZ!WLAN-USB-Stick (rechts). (Foto: AVM)In vielen Fällen wird die Steckkarte nicht die erste Wahl sein, denn dafür müssen Sie den PC öffnen und sich sowohl mit den internen Steckplätzen als auch mit der Installation von solchen Karten ein wenig auskennen. Bei den PCs der letzten fünf Jahre ist der Netzwerkanschluss bereits auf der Hauptplatine integriert und von hinten als Buchse zugänglich.
Achten Sie darauf, Router und PC mit dem Kabel zu verbinden, das Sie beim Kauf des Routers mit dazubekommen haben. Oft sind diese Kabel farbcodiert und werden in der Anleitung genau beschrieben. Erst wenn die Verbindung mit dem richtigen Kabel steht, schalten Sie Router und PC ein.
Erste Anmeldung an der FRITZ!Box
Für die erstmalige Anmeldung an der FRITZ!Box bekommt die Netzwerkschnittstelle per DHCP automatisch eine IP-Adresse zugewiesen. Ist das nicht der Fall, stellen Sie sie auf DHCP um. Danach kommen Sie ganz einfach über den Webbrowser in das Konfigurationsmenü des WLAN-Routers. Starten Sie dazu den Browser. Die Konfigurationsadresse, unabhängig von Herstellungsjahr und Modell, ist bei der FRITZ!Box immer:
http://fritz.box oder
http://192.168.178.1 Frisch aus der Verpackung haben die FRITZ!Box-Modelle keinen vernünftigen Passwortschutz. Oftmals hat der Provider hier den WLAN-Schlüssel als Konfigurationspasswort gesetzt. Sind Sie auf der Konfigurationsseite der FRITZ!Box, wird dieser Schutz aus Sicherheitsgründen aktiviert und ein persönliches Passwort verwendet – allerspätestens nach dem Abschluss der Konfiguration sollten Sie es jedoch einstellen.
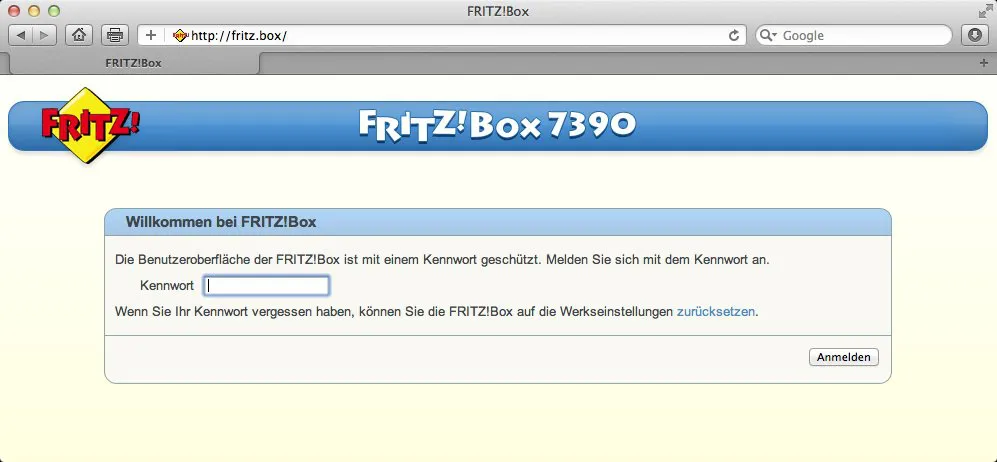
Bild 1.2
Aber sicher: Ein vernünftiger WLAN-Router sichert die Konfiguration per Zugangskennung ab.Wenn keine Verbindung zum Router zustande kommt, sollten Sie folgendermaßen vorgehen:
- Zunächst untersuchen Sie die Stromversorgung der FRITZ!Box – Stecker am Netz? Prüfen Sie die Position und den Sitz des Netzwerksteckers. Da bei älteren Modellen die Buchse für das Kabel zum DSL-Splitter und die Buchse für den ersten Netzwerkrechner nebeneinanderliegen, kann man sich da leicht vertun.
- Anschließend prüfen Sie die eingegebene IP-Adresse noch einmal auf Vertipper. Ist kein Schreibfehler zu sehen, heißt es, die Adresse erneut mit der Angabe im Handbuch abzugleichen.
- Ist das Netzwerkkabel an Ihrem Rechner fest eingesteckt, und handelt es sich wirklich um die Netzwerkschnittstelle? Haben Sie das richtige Kabel verwendet? Meist sind die Kabel farbcodiert.
Ist alles in Ordnung, sollte die FRITZ!Box nicht nur laufen, sondern auch auf die Kontaktaufnahme des Computers reagieren. Es gibt ganz seltene Fälle, in denen ein Kabel defekt ist. Bei fabrikneuen Geräten kann man das meist ausschließen, aber es kommt dennoch vor. Es ist also noch Testpotenzial vorhanden. Wir gehen aber davon aus, dass bei Ihnen alles läuft.
Basiseinstellungen per Einrichtungsassistent
Ist der WLAN-Router in Ihrem Netzwerk angeschlossen, muss er konfiguriert werden. Abhängig vom Router-Modell stehen dafür verschiedene Möglichkeiten zur Verfügung. Die FRITZ!Box prüft unmittelbar nach dem erstmaligen Einstecken die Netzwerkumgebung. Hier werden sämtliche angeschlossenen Geräte sowie die Internetverbindung geprüft und, falls möglich, gleich konfiguriert. Zunächst ermittelt die FRITZ!Box, ob sie ordnungsgemäß an einem DSL-Splitter angeschlossen ist. Ist das der Fall, leitet ein Assistent durch die Erstinstallation.

Bild 1.3
Ist die FRITZ!Box noch nicht konfiguriert, bieten Einrichtungsassistenten an, das nach dem Einschalten vorzunehmen.Für Einsteiger empfiehlt es sich, die Arbeit vom Setup-Assistenten übernehmen zu lassen, gerade wenn man keine Übung darin hat, selbst eine Internetverbindung einzurichten. Sicherer und für Fortgeschrittene empfehlenswert ist jedoch eine manuelle Konfiguration des Geräts.
Wer die Internetverbindung also selbst konfigurieren möchte, wählt bei der FRITZ!Box auf der Startseite der Weboberfläche den Punkt Einrichtungsassistent aus, der Schritt für Schritt die für eine Internetverbindung notwendigen Einstellungen abfragt. Hier brauchen Sie selbstverständlich die passenden Installations- und Konfigurationsparameter sowie den Benutzernamen und das Passwort aus den Zugangsunterlagen des Internet Service Provider.
Vorgegebenes Kennwort sofort ändern
Nach dem Auspacken, Aufstellen und Konfigurieren sichern Si...
Inhaltsverzeichnis
- Inhaltsübersicht
- Vorwort
- 1 FRITZ!Box und WLAN einrichten
- 2 WLAN-Tuning für starke Funkverbindungen
- 3 T-Home Speedport mit FRITZ!Box-Firmware
- 4 USB-Festplatte an der FRITZ!Box
- 5 FTP-Server für zu Hause und das Internet
- 6 Heimnetzzugriff über die FRITZ!Box
- 7 Via FRITZ!Box zur Windows-Remotedesktopverbindung
- 8 Kein DSL? – Schnelles Mobilfunk-Gateway mit der FRITZ!Box
- 9 Powerline – Heimnetzwerk unter Strom
- 10 Kabelinternet mit der FRITZ!Box
- 11 iPhone, iPod touch und iPad mit der FRITZ!Box koppeln
- 12 Android goes FRITZ!Box – WLAN-Verbindung aufbauen
- Stichwortverzeichnis
- Impressum