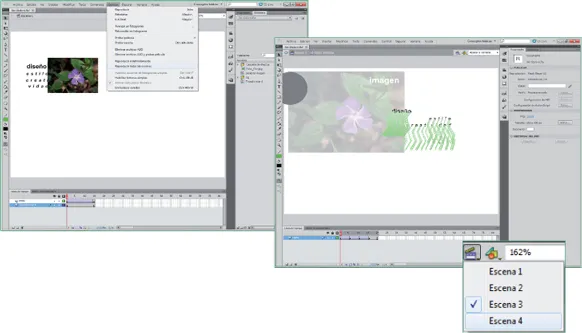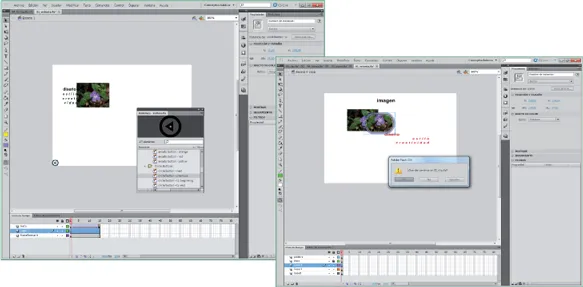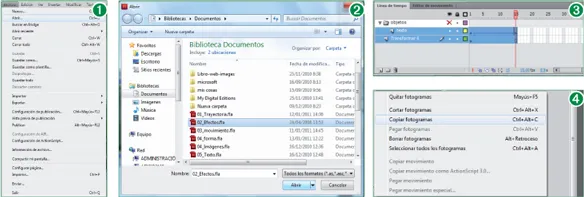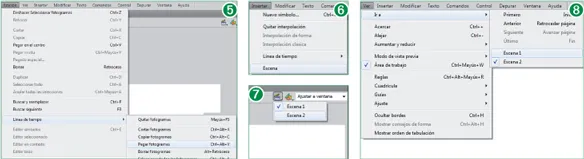![]()
Escenas, símbolos animados y botones
Introducción
Flash CS5 permite la inserción de escenas para organizar las diferentes secuencias de un documento. Cada escena cuenta con su propia Línea de tiempo, lo que facilita el trabajo con el archivo. En el archivo de destino, exportado o publicado, las escenas se reproducen por el orden en el que aparecen en el panel Escena. Este panel de diseño permite acceder a las diferentes escenas de un documento, crear nuevas, duplicar las existentes y eliminarlas. En los capítulos de este apartado trabajaremos con las escenas, crearemos nuevas escenas y conoceremos sus propiedades y opciones.
Posteriormente, trabajaremos con los símbolos gráficos. Los símbolos gráficos pueden ser utilizados como imágenes estáticas reutilizables, pero al contar con una Línea de tiempo propia pueden ser animados, fotograma a fotograma o mediante el uso de interpolaciones. La línea de tiempo de los símbolos gráficos animados está sincronizada con la del documento en el que se sitúan sus instancias.
En la última parte de esta sección del manual de Flash, trabajaremos con los botones. Los botones son unos de los elementos más característicos del trabajo con Flash. Los botones son objetos de Flash diseñados para dotar de interactividad a los documentos. Al seleccionar el comportamiento de botón para un símbolo, Flash crea una línea de tiempo con cuatro fotogramas. Cada uno de ellos tiene una función específica.
Una vez creados los botones, antes incluso de exportar la película o escena, Flash permite realizar pruebas en el mismo escenario para comprobar su correcto funcionamiento. En las siguientes lecciones, además de crear y configurar botones, comprobaremos el funcionamiento de los mismos sin necesidad de salir del propio escenario, solamente será necsario cambiar una de las opciones del menú Control.
Lección 76. Insertar escenas
La inserción de escenas puede realizarse mediante las opciones del menú Insertar, mientras que el acceso a las diferentes escenas se lleva a cabo desde el menú Ver o desde la Barra de edición. La pulsación del botón Editar escena de la mencionada barra conlleva el despliegue de un listado completo de las escenas de la película. Del mismo modo, el botón Editar símbolo permite acceder directamente al modo de edición de cada uno de los símbolos contenidos en el documento. Una vez en éste, la barra proporciona un enlace directo a la escena en la que está presente el símbolo. El menú Ver, por su parte, contiene un submenú (Ir a) que permite el acceso directo a los primeros y últimos fotogramas de las escenas contenidas en un documento.
1 Empiece este ejercicio con un nuevo documento en blanco. Abriremos a continuación la película 02_Efectos, que puede encontrar en la zona de descarga de nuestra página web y guardar en la carpeta Documento de su equipo. Despliegue el menú Archivo y pulse sobre la opción Abrir. (1)
2 En la ventana Abrir, localice el archivo 02_Efectos y ábralo con una doble pulsación. (2)
3 Nos interesa trasladar al nuevo documento el contenido de las capas texto y Transformar 6, conservando las animaciones que presentan. En primer lugar, deberemos seleccionar conjuntamente los fotogramas de ambas capas. Pulse sobre el primer fotograma de la capa texto y, manteniendo pulsada la tecla Mayúsculas, haga clic sobre el último fotograma de la capa Transformar 6. (3)
El comando Primero conduce al primer fotograma de la primera escena del documento y el comando Anterior, el primero fotograma de la escena que precede a la actual. El comando Siguiente conduce al primer fotograma de la escena siguiente a la actual, y comando Último al primer fotograma de la última escena.
4 Para copiar correctamente los fotogramas seleccionados deberemos recurrir al submenú Línea de tiempo del menú Edición o al menú contextual de los propios fotogramas. La selección del comando Copiar (bien a través de las opciones de la Barra de menús, bien mediante la combinación de teclas correspondiente) únicamente conservaría la información del contenido del fotograma inicial, para su posterior pegado. Despliegue el menú Edición, pulse sobre la opción Línea de tiempo y elija el comando Copiar fotogramas. (4)
5 Una vez copiados los fotogramas que necesitábamos, pulse el botón de aspa de la pestaña del documento 02_Efectos y, en el cuadro de advertencia, pulse el botón No.
6 A continuación pegaremos los fotogramas copiados en un nuevo documento. Despliegue el menú Archivo y seleccione la opción Nuevo. A continuación, en el cuadro Nuevo documento, mantenga seleccionada la opción ActionScript y pulse el botón Aceptar
7 Para pegar los fotogramas copiados será necesario recurrir al menú contextual de los fotogramas o al submenú Línea de tiempo del menú Edición, puesto que la simple selección del comando Pegar implicaría únicamente el pegado del contenido de un fotograma, no el de las capas copiadas. Pulse sobre el fotograma de la Capa 1, despliegue el menú Edición, pulse sobre la opción Línea de tiempo y elija Pegar fotogramas. (5)
8 Para ensamblar las animaciones creadas en los diferentes archivos podríamos seguir trabajando en la Línea de tiempo, copiando los fotogramas de los archivos originales y pegándolos a continuación de los incluidos anteriormente en el documento de destino. Para ello deberíamos insertar nuevas capas e insertar fotogramas clave vacíos para establecer la secuencialidad de las animaciones de las diferentes capas. Pero el programa permite diferenciar las secuencias mediante la inserción de escenas. Despliegue el menú Insertar y seleccione con un clic la opción Escena. (6)
9 Las escenas no son más que elementos organizativos de los documentos. Cada escena cuenta con su propia Línea de tiempo, facilitando de este modo el trabajo independiente de las secuencias de un archivo. Como puede ver en la Barra de edición, el programa atribuye automáticamente el nombre de Escena 2 a la nueva escena. Podemos regresar a la primera escena de diversos modos. Abra el menú Ver y despliegue con un clic el submenú Ir a.
10 El comando Primero conduce al primer fotograma de la primera escena del documento y el comando Anterior, al primer fotograma de la escena que precede a la actual. El comando Siguiente conduce al primer fotograma de la escena siguiente a la actual, mientras que la pulsación del comando Último nos llevaría al primer fotograma de la última escena. Ambos comandos se muestran actualmente inactivos, puesto que ya nos encontramos en el primer fotograma de la escena final del archivo, la Escena 2. En la parte baja del submenú se listan todas las escenas que contiene el documento y a la izquierda de la activa se muestra el clásico signo de verificación. Pulse en la opción Escena 1 del submenú desplegado. (7)
11 La cabeza lectora queda situada en el primer fotograma de la Escena 1. El cambio de escena también es accesible desde la propia Barra de edición de los documentos. Observe que en la parte final de esta barra, a la izquierda del cuadro de control de zoom, se sitúan dos botones. El primero de ellos, Editar escena, viene representado por el dibujo de una claqueta. Haga clic en el botón Editar escena de l...