
Aprender integración entre Photoshop Illustrator e InDesign con 100 ejercicios prácticos
- 216 páginas
- Spanish
- ePUB (apto para móviles)
- Disponible en iOS y Android
Aprender integración entre Photoshop Illustrator e InDesign con 100 ejercicios prácticos
Información del libro
Photoshop, Illustrator e InDesign comparten muchas de sus herramientas y recursos, pero cada aplicación tiene unas prestaciones específicas que la hacen idónea para ciertos procesos, y el usuario avanzado ha de saber a qué aplicación recurrir en cada momento. En general, reservamos para Photoshop el trabajo con fotografías e imágenes de mapas de bits, recurrimos a Illustrator para crear ilustraciones a partir de trazados, y diseñamos con InDesign páginas para distribución, tanto en medios impresos como digitales. Pero más allá de estos tres principios básicos, con este libro: -Descubrirá las distintas opciones de exportación de formatos y de intercambio de imágenes. -Aprenderá a intercambiar trazados, muestras, plantillas, pinceladas y metadatos. -Comprenderá los comportamientos de los efectos, estilos, transparencias o máscaras al pasar de una aplicación a la otra. Además: -Aprenderá a crear capas de forma en Photoshop a partir de símbolos de Illustrator. -Conocerá el Calco interactivo de Illustrator, que le permite convertir cualquier imagen en trazados. -Teñirá fotografías y creará pies de ilustraciones interactivos con InDesign. Y mucho más.
Preguntas frecuentes
Información
| InDesign |
| 066 | Utilizar las herramientas de marco |
- Descargue de nuestra web la carpeta InDesign, con la cual trabajaremos en los próximos ejercicios. Guárdela en la biblioteca Imágenes y abra el archivo Maqueta.innd.
- Es una página doble página en la cual hemos dejado unos espacios en blanco. Active la herramienta Marco Rectangular en la barra de herramientas. Se distingue de la herramienta Rectángulo por la forma tiene una cruz en medio y está diseñada para colocar contenidos en su interior.



- Ambas páginas están divididas en dos columnas y unas guías horizontales delimitan la altura esperada para distintas imágenes. Trazaremos en primer lugar un rectángulo a la izquierda del cuadro de texto de color rosa que, por lo tanto, ocupará más de una columna a lo ancho. Pulse en la esquina superior izquierda del área designada y trace una diagonal hasta la esquina inferior derecha, sin llegar a tocar la caja de texto.





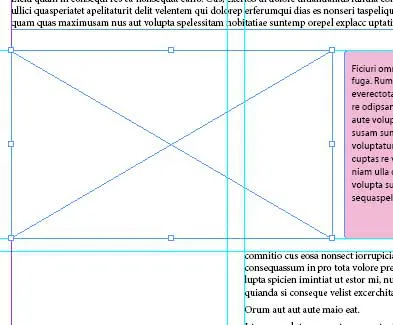 Una vez creado un marco, puede modificar su tamaño arrastrando cualquiera de sus ocho controles cuadrados con la herramienta Selección.
Una vez creado un marco, puede modificar su tamaño arrastrando cualquiera de sus ocho controles cuadrados con la herramienta Selección. - Esta es la primera forma de crear un marco: Simplemente trazarlo con un arrastre de ratón con las medidas que visualmente se adecuan a su proyecto. El próximo marco lo crearemos en el espacio en blanco que ha quedado justamente bajo el que acaba de trazar. Haga un sólo clic en la esquina superior izquierda del área indicada por las guías.
- Se abre el cuadro de diálogo Rectángulo donde debe introducir las medidas que desea darle al marco. Establezca una Anchura de 89 cm, una Altura de 68 mm y pulse el botón OK.


 Un cuadro de diálogo le permite establecer las medidas exactas del marco antes de crearlo.
Un cuadro de diálogo le permite establecer las medidas exactas del marco antes de crearlo. - Se crea el marco del tamaño indicado. Si es necesario, active la herramienta Selección y ajuste la posición con un arrastre.
- Haga un clic largo en la herramienta Marco rectangular y a...
Índice
- Cubrir
- Título de la página
- Derechos de Autor
- Presentación
- Cómo funcionan los libros “Aprender…”
- Índice
- Photoshop
- Illustrator
- InDesign
- Para continuar aprendiendo…
