
- French
- ePUB (adapté aux mobiles)
- Disponible sur iOS et Android
PowerPoint 2021
À propos de ce livre
Votre ordinateur est équipé d'Office 2021 et vous devez utiliser PowerPoint pour réaliser des présentations?Voici un tout nouveau manuel illustré dédié à cette nouvelle mouture de PowerPoint. Comme toujours, les sujets abordés sont directement exploitables. Ils vont directement à l'essentiel. Pas de blabla: juste ce que vous devez faire pour obtenir le résultat désiré.Ce manuel très complet couvre tout ce que vous devez savoir pour tirer le maximum de PowerPoint 2021. Le texte a été écrit de façon à ce que tout le monde puisse appliquer ce qui est présenté.Tournez vite les pages et découvrez des techniques qui deviendront vite indispensables pour vous. Je vous souhaite de passer d'agréables journées en compagnie de PowerPoint 2021 et d'aller beaucoup plus loin avec votre nouvel outil de présentation!
Foire aux questions
Informations
AJOUTER DES OBJETS
DANS LES DIAPOSITIVES
Conseils utiles
- Eliminez les mots inutiles : seules les grandes idées doivent être transcrites. Les détails sont mieux intégrés lorsqu’ils sont exprimés de vive voix.
- Utilisez un corps de 44 points pour les titres et de 32 points pour le texte. Ces deux tailles de caractères sont optimales, tant sur un écran qu’en vidéo projection.

- Utilisez des puces pour organiser le texte, mais n’en abusez pas sous peine d’embrouiller votre auditoire !
- Favorisez les couleurs à contraste élevé. Evitez les pastels.
- N’utilisez pas plus de trois à cinq couleurs dans le texte.
- Maintenez la même couleur de fond/le même arrière-plan dans toute la présentation pour lui donner une entité visuelle et faciliter son assimilation par votre auditoire.
- Préférez un arrière-plan de couleur foncée lorsque la présentation est destinée à être visionnée sur un écran d’ordinateur. Les arrière-plans de couleurs claires sont, quant à eux, plus adaptés aux présentations diffusées par vidéo projection.
Utilisation d’éléments textuels
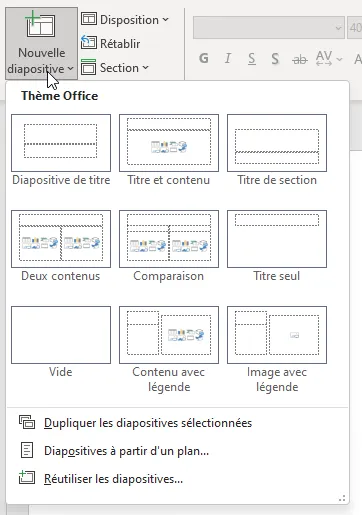

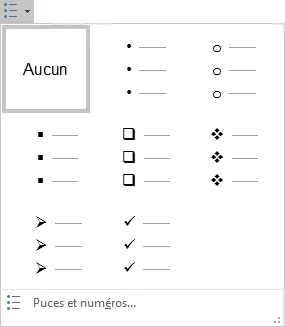
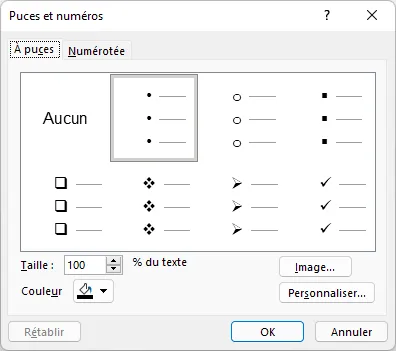
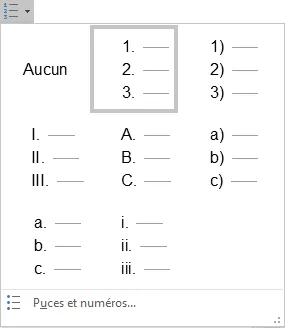
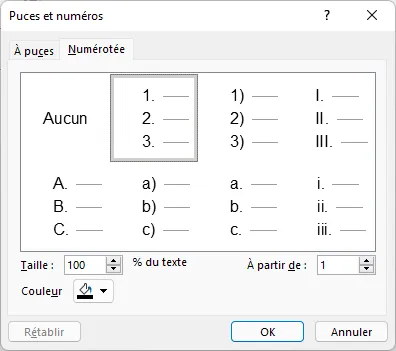
Ajouter une image locale dans une diapositive
- L’image à insérer peut être glissée-déposée depuis l’explorateur de fichiers.
- Elle peut également être copiée-collée depuis une application quelconque.
- Si la diapositive contient une zone de contenu, cliquez sur l’icône Images et désignez l’image à insérer en parcourant les mémoires de masse de l’ordinateur.
- Si la diapositive ne contient aucune zone de contenu, basculez sur l’onglet Insertion dans le ruban. Dans le groupe Images, cliquez sur l'icône Images, puis sur Cet appareil. Rendez-vous dans le dossier qui contient ...
Table des matières
- PREMIERS PAS AVEC POWERPOINT
- PREMIÈRE PRÉSENTATION
- BONNES PRATIQUES
- AJOUTER DES OBJETS DANS LES DIAPOSITIVES
- ANNOTATIONS ET MISE EN FORME DES DIAPOSITIVES
- PRÉSENTATIONS
- TECHNIQUES AVANCÉES
- TRAVAILLER À PLUSIEURS DANS POWERPOINT