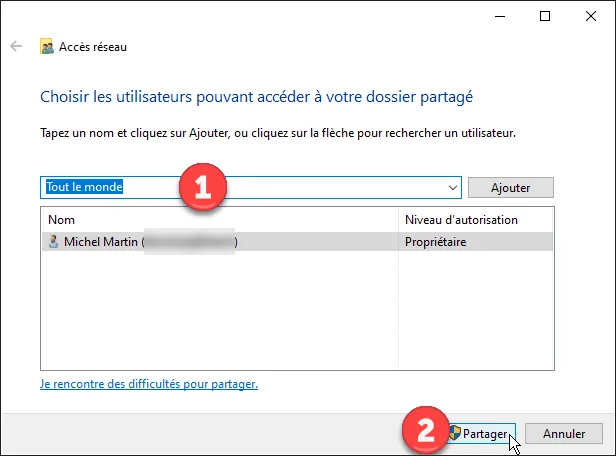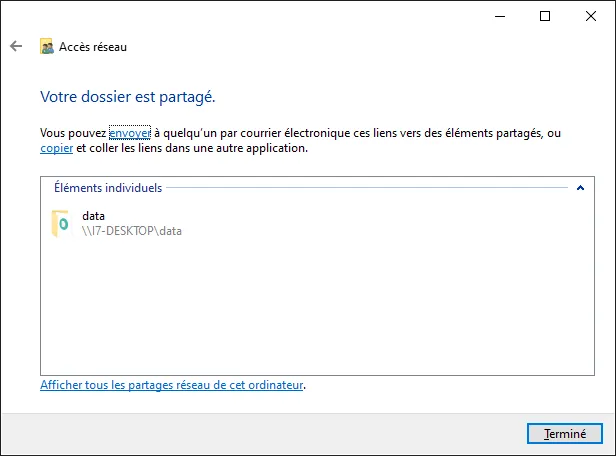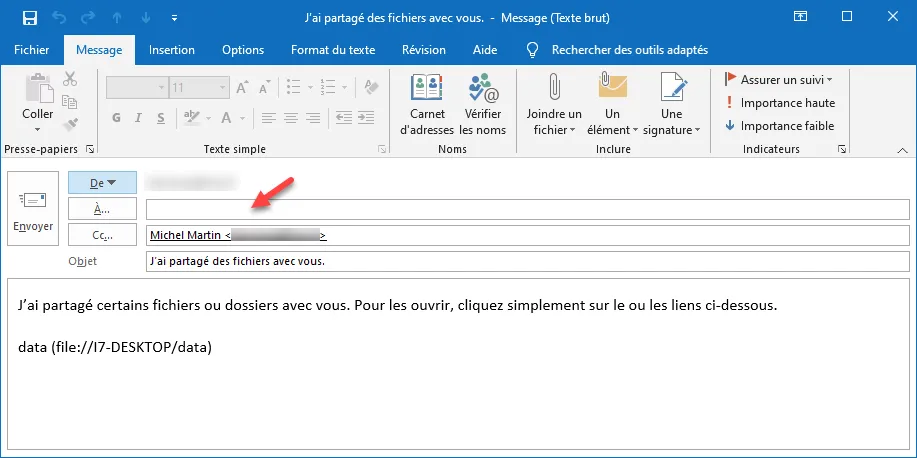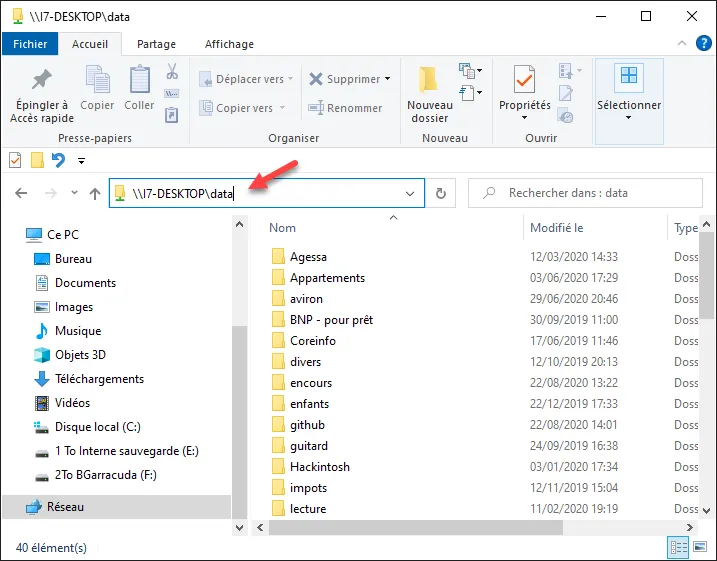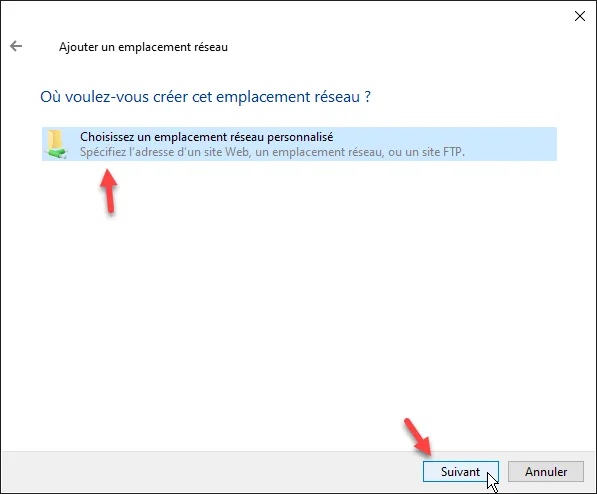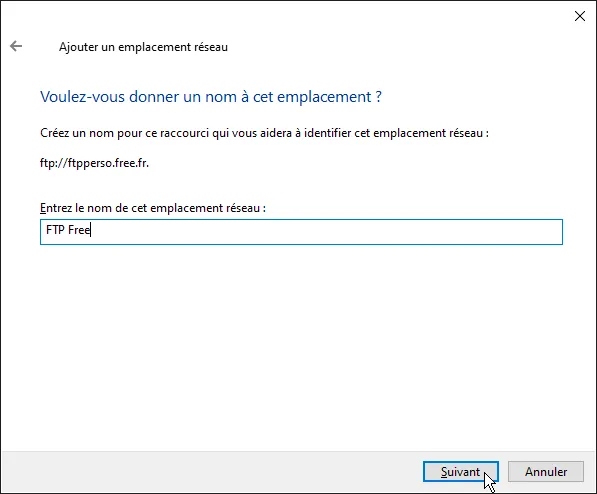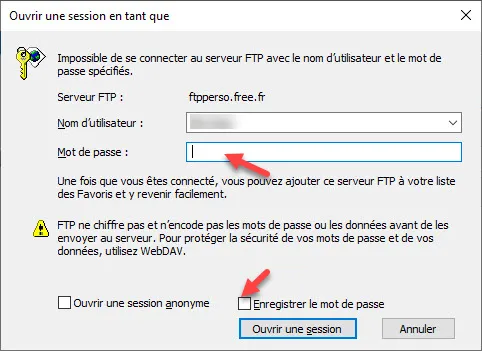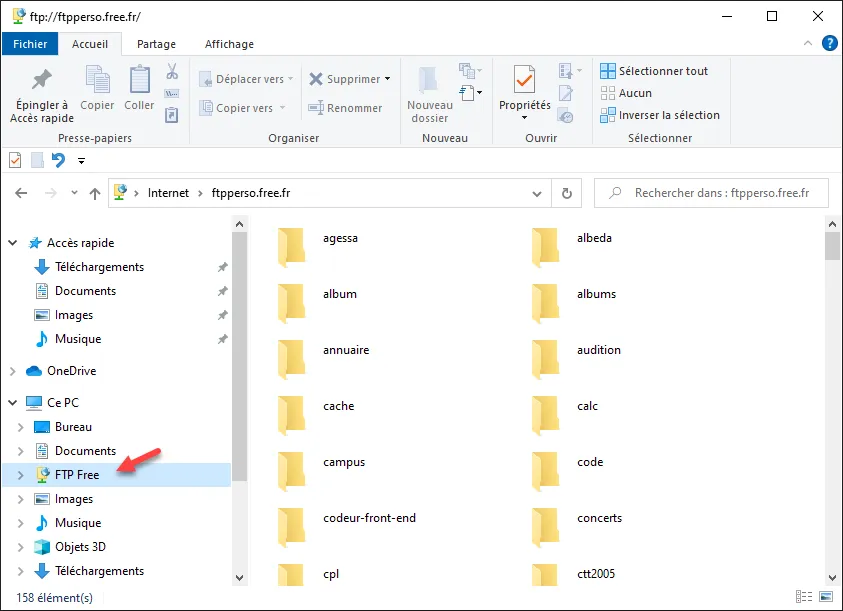![]()
GESTION DE FICHIERS
Annuler une suppression ou un déplacement
Vous utilisez l'explorateur de fichiers pour copier, déplacer et supprimer vos fichiers et dossiers. Saviez-vous que vous avez droit à l'erreur dans cette application ? Ainsi, si vous déplacez ou supprimez par erreur des fichiers ou dossiers, vous allez pouvoir annuler le déplacement ou la suppression en appuyant simplement sur Contrôle + Z.
Attention
Ce droit à l'erreur ne fonctionne pas si vous avez supprimé des fichiers ou dossiers avec le raccourci clavier Majuscule + Suppr.
Choisir rapidement le mode d'affichage dans l'explorateur de fichiers
Vous utilisez certainement l'explorateur de fichiers pour manipuler vos fichiers et vos dossiers. Depuis la mise à jour majeure 2004 de Windows (cette mise à jour est disponible depuis Mai 2020), deux petites icônes ont fait leur apparition dans l'angle inférieur droit de la fenêtre. Elles permettent de basculer facilement entre les affichages Détails et Grandes icônes :
Il est également possible d'utiliser les icônes Détails et Grandes icônes dans l'onglet Affichage du ruban. Mais il faut bien avouer que ces deux nouvelles icônes sont bien plus pratiques.
Partager facilement un dossier
Vous disposez de plusieurs ordinateurs reliés sur un même réseau local Ethernet et/ou Wi-Fi ? Cette section va vous montrer comment partager facilement un dossier d'un ordinateur avec les autres ordinateurs du réseau.
Ouvrez l'explorateur de fichiers. Cliquez du bouton droit sur le dossier à partager pointez l'entrée Accorder l'accès à et cliquez sur Des personnes spécifiques :
La boîte de dialogue Accès réseau s'affiche. Déroulez la liste (1) et sélectionnez Tout le monde. Cliquez alors sur Partager (2) :
Quelques instants plus tard, une boîte de dialogue similaire à celle-ci s'affiche :
Cliquez sur le lien envoyer pour envoyer le lien de partage par mail. Ajoutez un ou plusieurs destinataires dans la zone de texte À et envoyez le message :
Pour qu'une personne connectée à votre réseau local accède au dossier partagé, il lui suffira de copier-coller le chemin dans la barre d'adresse de l'explorateur de fichiers :
Connexion FTP avec l'explorateur de fichiers
Vous pensez peut-être que vous avez besoin d'une application complémentaire (un client FTP) pour vous connecter sur un serveur FTP. Eh bien, l'explorateur de fichiers de Windows 10 saura se montrer à la hauteur…
Si vous ne savez pas ce qu'est un serveur FTP, cette section ne vous concerne pas. Dans le cas contraire, lisez la suite : elle devrait vous intéresser.
Ouvrez l'explorateur de fichiers. Sous l'onglet Accueil du ruban, dans le groupe Nouveau, cliquez sur Accès rapide, puis sur Mapper en tant que lecteur :
La boîte de dialogue Connecter un lecteur réseau s'affiche. Cliquez sur Se connecter à un site Web permettant de stocker des documents et des images :
L'assistant Ajout d'un emplacement réseau se lance. Cliquez sur Suivant. Cliquez sur Choisissez un emplacement réseau personnalisé puis cliquez sur Suivant :
Entrez l'adresse du serveur FTP (ici, un serveur Free), puis cliquez sur Suivant :
![]()
Décochez la case Ouvrir une session anonyme, entrez votre nom d'utilisateur et cliquez sur Suivant :
Entrez le nom que vous voulez voir apparaître dans l'explorateur de fichiers pour représenter le serveur FTP. Cliquez sur Suivant, puis sur Terminer :
Une nouvelle boîte de dialogue s'affiche. Entrez le mot de passe, cochez la case Enregistrer le mot de passe et cliquez sur Ouvrir une session :
Désormais, pour vous connecter au serveur FTP, il vous suffira de cliquer sur le nom que vous avez choisi, sous Ce PC :
Partager une imprimante sur le réseau loca...