
Enhancing Productivity with Notion
Danny Hatcher
- 312 pages
- English
- ePUB (adapté aux mobiles)
- Disponible sur iOS et Android
Enhancing Productivity with Notion
Danny Hatcher
À propos de ce livre
Written by an experienced Notion Ambassador, this book helps you become proficient with the features, functions, and flexibility of the Notion app to make work and personal life easierKey Features• Create accounts, workspaces, and dashboards using all of Notion's flexible features• Develop the skills you need to work in various contexts, while working collaboratively with others• Use basic and advanced blocks, databases, and functions to optimize a workflow that works for youBook DescriptionNotion is note-taking, wiki management, and task and project management software that gives you control of your working environment. By creating pages using a variety of block types and database styles, the possibilities are endless. This book will help you overcome challenges in managing large projects using Notion and creating documents using real-time updates with a great deal of flexibility, allowing everyone to have a customized view as per their needs.With this book, you'll become well-versed with Notion, where you'll learn how to access, create, and change a workspace utilizing all the blocks, database views and properties, and advanced features and functions. From a table or list view to a Kanban board or gallery view, you'll get to explore several database options available in Notion. You'll learn the skills to build pages, customize the aesthetics, create templates, and store, organize, and surface information through databases, all while building a system and workflow that works for you in your context. The book will also demonstrate how to import and export information and combine Notion with other tools using the API.By the end of this book, you'll be able to create a task management system, project management system, or any other system while combining it with other tools that speed up your work for better efficiency.What you will learn• Understand how to set up and build on any device• Navigate, share and alter the appearance of your workspace• Import and export data to and from Notion• Understand how to use all the database views, filters, sorts, and properties• Create task, wiki, and project management systems• Connect Notion to third-party applications with the APIWho this book is forBusiness users, power users, IT professionals, or anyone from a non-technical background looking to use Notion to increase their productivity will find this note-taking book useful.
Foire aux questions
Informations
Section 1: Settings and Structure
- Chapter 1, Setting up the Application
- Chapter 2, Workspace Navigation, Sharing, and Appearance
- Chapter 3, Templates, Imports, Account Settings, and Workspace Settings
- Chapter 4, All the Building Blocks
Chapter 1: Setting Up the Application
- Creating an account
- Downloading the application
- Using Notion on multiple devices
Technical requirements
Creating an account
- When you first go looking for Notion, you can find it by searching in your browser (such as Google, Bing, or Yahoo). In the results section, you should see the Notion website, which is titled Notion – The all-in-one workspace for your notes, tasks, wikis.
- When you click through to the main page, you will be able to view their website. However, if you have made an account previously, it will take you into the workspace you are currently logged into; in this case, you can move on to the next section of this chapter.
- At the top of the main page, there is a section for you to add your email address and sign up, as shown in Figure 1.1. The email address that you enter in that box is the email address you will use for your account. This email will receive all the emails and notifications that the Notion app sends out:
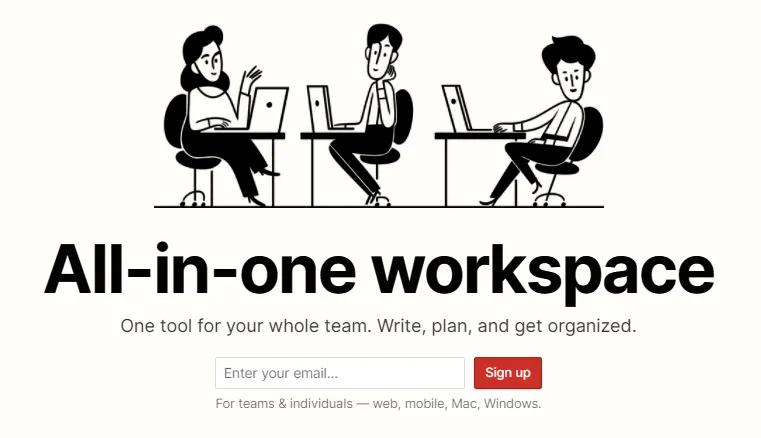
- Once you have entered an email address for the Notion account, a confirmation code will be sent to that email address. The main page you are on will change and ask for a confirmation code. Go to your email inbox to find the Notion sign-up code. If the email is not in your inbox, you might need to check your spam folder due to your email settings.
- Once you have found the sign-up email, there will be two options to choose from:
- A link that will take you to a Notion page
- A code that you need to put into the main page you just left, asking for the confirmation code
- Having entered the code or gone through the magic link in the email, you will be taken to a Privacy & Data collection page. This page shares how Notion uses cookies to securely identify your account along with how Intercom, Amplitude, Segment, Snowflake, Crashlytics, and Loggly are used to collect analytics for improving the product and troubleshooting customer issues.
- You can withdraw your consent to analytics at any time by emailing [email protected], which is linked on the page. Additionally, they mention the product updates and marketing emails that will be sent out with an unsubscribe link, if you don't want to receive them, along with their terms of service and privacy policy information.
- When you are happy to proceed, you will be taken to a profile page. This will give you the option to add a name, image, and password to your profile. Notion asks for a password that is longer than 15 letters or longer than 10 characters with letters and numbers.
- A team options
- An individual option
- If you select the team option, it will ask you for a workspace name, company size, and your starting team. You can add a logo, but it is not mandatory. As you continue through this process, it will ask you to invite your teammates into the workspace. You can invite them via their email address, and if they do not already have a Notion account, they will go through the account creation process. Again, this is not mandatory at this point, and you can move forward without inviting anyone into the space.
- When you pick a team plan, you will be put on the trial package, so you will be limited in terms of some of the features that you have access to. To check which features are limited, navigate to your workspace settings and look at the plan section. This will be covered, in more detail in Chapter 3, Template Import Options, Account Settings, and Workspace Settings.
- If you select the individual option, you will be directed to your Notion workspace. At this point, if you decide that you want to test out the team plan as a trial, you can; however, again, you would need to go through the workspace settings.
- When you enter the Notion workspace, you will go through an onboarding process that shows you some templates that you can choose to import into your workspace.