
eBook - ePub
Learning and Teaching with Interactive Whiteboards
Primary and Early Years
David Barber,Linda Cooper,Graham Meeson
This is a test
- 112 pagine
- English
- ePUB (disponibile sull'app)
- Disponibile su iOS e Android
eBook - ePub
Learning and Teaching with Interactive Whiteboards
Primary and Early Years
David Barber,Linda Cooper,Graham Meeson
Dettagli del libro
Anteprima del libro
Indice dei contenuti
Citazioni
Informazioni sul libro
Interactive Whiteboards (IWBs) are becoming increasingly common in schools and early years settings, and it is important for trainees to be equipped with the necessary skills and understanding to use them effectively to enhance learning. This book takes a thematic approach, examining all the key issues required to get the most out of this versatile learning technology. All chapters contain case studies from a range of subject areas and across the key stages, ensuring the text is rooted in the reality of the primary classroom and its curriculum.
Domande frequenti
Come faccio ad annullare l'abbonamento?
È semplicissimo: basta accedere alla sezione Account nelle Impostazioni e cliccare su "Annulla abbonamento". Dopo la cancellazione, l'abbonamento rimarrà attivo per il periodo rimanente già pagato. Per maggiori informazioni, clicca qui
È possibile scaricare libri? Se sì, come?
Al momento è possibile scaricare tramite l'app tutti i nostri libri ePub mobile-friendly. Anche la maggior parte dei nostri PDF è scaricabile e stiamo lavorando per rendere disponibile quanto prima il download di tutti gli altri file. Per maggiori informazioni, clicca qui
Che differenza c'è tra i piani?
Entrambi i piani ti danno accesso illimitato alla libreria e a tutte le funzionalità di Perlego. Le uniche differenze sono il prezzo e il periodo di abbonamento: con il piano annuale risparmierai circa il 30% rispetto a 12 rate con quello mensile.
Cos'è Perlego?
Perlego è un servizio di abbonamento a testi accademici, che ti permette di accedere a un'intera libreria online a un prezzo inferiore rispetto a quello che pagheresti per acquistare un singolo libro al mese. Con oltre 1 milione di testi suddivisi in più di 1.000 categorie, troverai sicuramente ciò che fa per te! Per maggiori informazioni, clicca qui.
Perlego supporta la sintesi vocale?
Cerca l'icona Sintesi vocale nel prossimo libro che leggerai per verificare se è possibile riprodurre l'audio. Questo strumento permette di leggere il testo a voce alta, evidenziandolo man mano che la lettura procede. Puoi aumentare o diminuire la velocità della sintesi vocale, oppure sospendere la riproduzione. Per maggiori informazioni, clicca qui.
Learning and Teaching with Interactive Whiteboards è disponibile online in formato PDF/ePub?
Sì, puoi accedere a Learning and Teaching with Interactive Whiteboards di David Barber,Linda Cooper,Graham Meeson in formato PDF e/o ePub, così come ad altri libri molto apprezzati nelle sezioni relative a Education e Education Technology. Scopri oltre 1 milione di libri disponibili nel nostro catalogo.
Informazioni
1
Technical introduction
By the end of this chapter you should:
- have a clear picture of how IWBs, computers and data projectors work together;
- understand how these devices are connected to one another;
- be aware of potential pitfalls and know how to respond to common problems;
- be able to supervise the effective installation of these devices in a classroom;
- understand the set-up process for both SMART™ and ACTIV boards™.
Professional Standards for QTS
This chapter addresses the following Professional Standards for QTS:
Q8, Q30
Introduction
Potential users often look at an interactive whiteboard as if it were a technical challenge, when it is more accurate to say that the technical hurdle is really just a preliminary to something far more important. The real challenge is the conception and delivery of useful and engaging teaching resources, and much of what figures in future chapters of this book relates to this. However, it is worth providing some technical background right away, for this can serve to dispel any lingering anxieties about using the technology and promotes effective use. It is also, despite everything that has been said so far, useful to have a basic technical understanding of the system so that you can act appropriately when things go wrong.
I have referred to the IWB as a system rather than a device and this is important because we cannot really talk about an IWB without considering two other pieces of equipment. In addition to the IWB itself, you must have a computer, where most of the work takes place, and a data projector, which effectively produces everything you can see. You will certainly have seen a data projector in action and have probably already acquired a broad understanding of how it works. For example, you can doubtless appreciate that a teacher who is able to project an image of what is taking place on their computer is freed from the stricture of 17″ (inch) monitor and can share a PowerPoint presentation with a large audience.
Installation
An interactive whiteboard provides an ideal surface for an image to be projected on to, but given its dimensions it requires the projector to be installed in a very precise and stable way. It makes sense, therefore, to install the data projector in a permanent location, normally on the ceiling so as to keep it away from prying fingers. However, by doing so one creates two potential problems that need to be resolved.
The first issue is that you are now dependent on a remote control for switching your projector on and adjusting the picture. You must keep it safe and accessible and should keep spare batteries to hand, for you rarely have much in the way of warning before they expire. You must also familiarise yourself with the remote control handset, for it is very likely that you will need to change the way the projector is set up from time to time. Each brand of projector uses a specific handset, but it is possible to make some helpful observations that apply generally.
Remote Control
Every remote control provides you with a means of switching between different ports that are designed to interface with different devices. There is typically a port for ‘video’, which may be familiar to you and accommodates three ‘pins’ that are coloured red, yellow and black. There are also two ‘RGB’ ports and these are probably the most important for readers of this book. RGB stands for ‘Red Green Blue’, which is reassuring in that it is comfortingly non-technical, but suffers from being disconcertingly meaningless at the same time. To indulge very briefly in technical jargon, RGB ports are for devices that use a colour model of additive primaries, but my main purpose in making this statement is to persuade you just to accept that this is the port to which you connect your computer.
This arrangement enables you to have two devices plugged in simultaneously and to switch between the two without having to fiddle about with cables every time. To display what is playing on one, you would simply press the relevant button on the remote control, much in the same way as you do when you switch from CD to radio tuner on a home music system. The only complicating factor with the projector’s remote is that you normally have only one button for RGB and may therefore need to press it more than once in order to toggle between RGB ports one and two.
Screen-menu
Another feature of all remote controls is access to some sort of screen menu and a set of four arrow keys that allow you to navigate it. These can be a bit tiresome to use and every menu is different, but there are some features that you will need to find sooner or later. Firstly, to install your projector on a ceiling you are obliged to turn the thing on its back. It is therefore possible to invert the image and one thing that occasionally surprises the user of a data projector is that everything appears upside down. This is normally the result of mischief or careless installation, but it is easily remedied by selecting the menu option to ‘mirror’ or ‘switch’. Secondly, there are different ‘aspects’ or image dimensions, similar in nature to the normal and widescreen settings on a television. It is useful to locate these as certain aspects are better for different things. Aspect 16:9, for example, is good for showing long movies; whereas 4:3 most resembles the proportions of a typical computer monitor. Finally, you may need to make adjustments to the precise alignment of the image so it is useful to find out how to move and resize it along the horizontal and vertical planes. A little exploration and experimentation should soon reveal how all of this is achieved.
Importantly, most remote controls have a button labelled ‘Blank’ and this is a useful feature that is not used enough. This button makes the data projector stop projecting without turning itself off, and this should be used whenever the projected image is not directly contributing to your lesson. A data projector runs at a high temperature and so turning one on and off is time-consuming. The fan remains on long after the device is switched to standby, for example, and the projector cannot be restarted until the cooling process is complete. Having said this, projectors do use lots of power and the bulbs, which are expensive to replace, have a limited life span. You should always switch a projector off when you have finished using it, but if you are not actually referring to the projected image it is useful to be able to blank it out while you direct the attention of your class elsewhere.
The second issue created by placing the projector on the ceiling is that you now have moved it beyond the reach of the cables that normally come with the machine. The only really effective response to this is to run extensions from the projector, through the ceiling and wall cavities or via surface-trunking, to a wall box somewhere within reach of the computer. This is not a process that you need to worry about as this ‘hard-wiring’ is all part of the installation process. However, you should be aware that if you take a laptop into an unfamiliar classroom or if you are called upon to check connections on your normal system, the computer should be attached to the projector via a wall box. You will recognise this box, because it is about the size of a small box of chocolates and normally has three sets of ports. The first is trapezoid in shape, protrudes from the face of the wall box in a metal casing and has a regular pattern of holes in a normally blue infill. You will find an identical port on the back of your laptop. These are the RGB ports and need to be connected by a VGA cable. You do not need to know what VGA stands for, but try to remember this in case you are called upon to ask for one. For ease of use this cable normally has blue plugs, thereby matching the colour of the socket.
Speakers and headphones
The next port is a single microphone socket, familiar from such things as a personal stereo or MP3 player, and this should be connected to the identical socket on your computer that is either colour-coded lime green or labelled with an icon that resembles a set of headphones. This will ensure that the sounds coming from your computer are played through the speakers if they have been installed as part of the system. If your system has been installed without speakers, you should not connect your computer to this port as the headphones socket will be required for the speakers that come with the computer. The final set of sockets is for connection to audiovisual devices such as VHS and DVD players, which have already been mentioned. Again you will find that the ports are identical to those on the device that you are trying to connect, so you can normally figure out what goes where by careful observation.
Once you have attached these cables you should be able to turn on the computer and projector and see the image of the former emitting from the latter. If the screen is blank or displaying a message such as ‘Cannot find video’ or ‘No connection on RGB2’, you should first press the RGB button on your remote handset. Having done this, if the problem is not resolved, you should check the physical connections outlined above, paying particular attention to the RGB ports on the wall and into the back of your computer. If this does not work, you will need to seek help from someone with a screwdriver or, preferably, another data projector, so always try to test the connections before the class begins.
At this stage you would be forgiven for asking why it was necessary to spend in the region of £1,000-£2,000 on an IWB since it is only serving as a good projection surface. However, the distinctive feature of the IWB is that it closes the triangle, by providing a connection back to the computer. This connection is made via a simple USB or serial cable, which effectively achieves two things. In one direction the cable carries instructions from the IWB to the computer, allowing you to interact with the computer software from the board. To provide a simple example, if a teacher were using a PowerPoint presentation in class they could forget the mouse and advance the slide by simply tapping anywhere on the board. This works because the computer interprets a single tap as a single mouse click. In the other direction the cable carries a little power back to the IWB so no separate power cable is required.
Location
Clearly anyone who is in charge of supervising or planning for an installation within a classroom has a job on their hands, for locating this system requires that a number of considerations be taken into account. It is best to start with the board itself and to think about where to put it, given the arrangement of space within the classroom. Then think about the computer and remember it needs to occupy a permanent location near the board. Ideally you want to avoid a situation where the USB cable lies across the floor. The installers can use a short stretch of surface trunking to carry the cable safely to the desired location, but this means you must have already planned where you intend the computer to be when the board is installed. You do not want to locate the computer too close as you will need to keep all approaches to the IWB open and should reserve some space to either side so that you can stand within reach of the board, but out of the way of the projected image.
These choices will effectively determine the location of the data projector and you can then quickly decide on the best location for the wall box, for it needs to be near the computer. Resist the temptation to locate the box low down out of sight as you will need easy access to it from time to time. You may then leave the cabling to people who have a steady hand for soldering. As a general rule, always ask installers to conduct a site survey and ensure that you explain exactly what you want; they will normally be able to accommodate most needs and may even make helpful suggestions based on their experience elsewhere. Installers may also observe problems created by your plan that you did not foresee; for example, the configuration of ceiling lights. By doing this, you also ensure that you get an accurate quotation and will not get any nasty surprises later. It is also likely that the whole installation is likely to go more smoothly and you will not be liable if unforeseen circumstances cause problems later.
As an alternative to installing the projector on the ceiling you may elect to have it suspended from a wall-mounted pole that extends from a location just above the IWB itself. At an extra cost you can also purchase more expensive projectors that can be fixed at the end of much shorter brackets and which are consequentially less obtrusive. You would normally need a specific reason for doing this, however, an exceptionally high or ornate ceiling perhaps. You can also purchase models of IWB that are designed to work on a back-projection system and do not require an external projector. These are bulky and expensive, but are appropriate in some situations. Finally, you can elect to have the IWB mounted on a trolley. This makes for a more flexible teaching space, but experience suggests that boards on trolleys are used less often than those that are mounted permanently. For one thing they require careful alignment with the projector each time it is used. This kind of complication can introduce a serious disincentive to use of the IWB.
Once you have started your computer and projector and assuming all the necessary connections have been made, you should be able to see your normal ‘desktop image’ and if you touch the surface of the board with your finger (in the case of SMART Boards™) or the stylus (in the case of Promethean ACTIVboards™) you should find you have control of the cursor. You are now ready to go.
PRACTICAL TASK
Locate an IWB in your school or college and compare the setup to the system described above. Locate the wall box for the projector (if it is ceiling mounted) and examine the connections. If you need to obtain a laptop or a portable projector, ensure you are given a VGA cable and practise connecting these devices to each other and to the IWB. Start the computer and the projector and identify the options on the projector’s remote control. If you are able to get this far, you may find it useful to read the rest of this chapter with the system running.
Introducing the SMART Board™
SMART Board™ users should see the ‘SMART™ Start Centre’ on the screen. This takes the form of a series of icons as depicted below. Starting from the top, these icons provide links to the following tools:
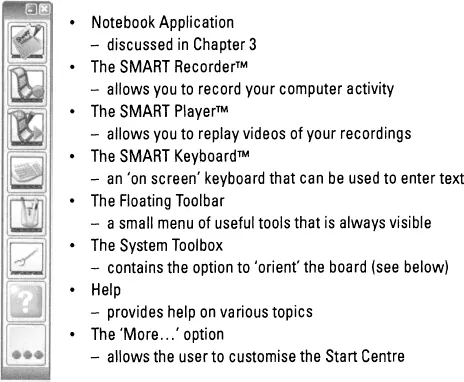
If the Start Centre is not visible you should look for the SMART™ tools icon on your desktop or – if you ar...
Indice dei contenuti
- Cover Page
- Title Page
- Copyright
- Contents
- The authors
- Introduction
- 1 Technical introduction
- 2 Getting started
- 3 Software
- 4 The interactive whiteboard in school and in the classroom
- 5 Theoretical underpinnings and pedagogical themes
- 6 Finding, evaluating and using resources
- 7 Software, tools and applications
- 8 The online dimension
- 9 Complementary technologies
- References
- Index
Stili delle citazioni per Learning and Teaching with Interactive Whiteboards
APA 6 Citation
Barber, D., Cooper, L., & Meeson, G. (2007). Learning and Teaching with Interactive Whiteboards (1st ed.). SAGE Publications. Retrieved from https://www.perlego.com/book/861066/learning-and-teaching-with-interactive-whiteboards-primary-and-early-years-pdf (Original work published 2007)
Chicago Citation
Barber, David, Linda Cooper, and Graham Meeson. (2007) 2007. Learning and Teaching with Interactive Whiteboards. 1st ed. SAGE Publications. https://www.perlego.com/book/861066/learning-and-teaching-with-interactive-whiteboards-primary-and-early-years-pdf.
Harvard Citation
Barber, D., Cooper, L. and Meeson, G. (2007) Learning and Teaching with Interactive Whiteboards. 1st edn. SAGE Publications. Available at: https://www.perlego.com/book/861066/learning-and-teaching-with-interactive-whiteboards-primary-and-early-years-pdf (Accessed: 14 October 2022).
MLA 7 Citation
Barber, David, Linda Cooper, and Graham Meeson. Learning and Teaching with Interactive Whiteboards. 1st ed. SAGE Publications, 2007. Web. 14 Oct. 2022.