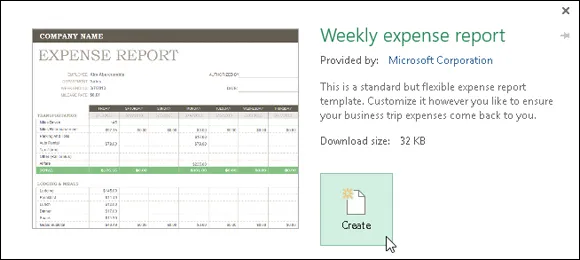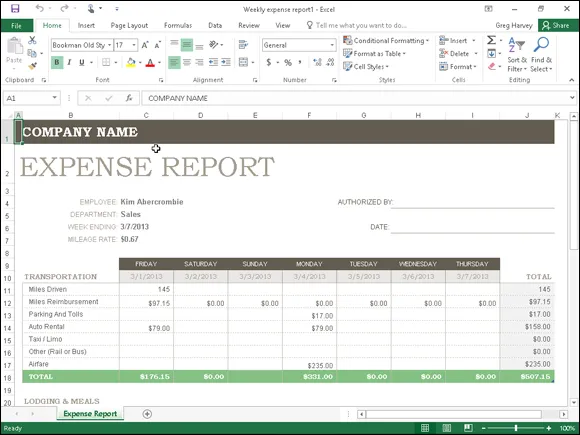Excel 2016 All-in-One For Dummies
Greg Harvey
- English
- ePUB (disponibile sull'app)
- Disponibile su iOS e Android
Excel 2016 All-in-One For Dummies
Greg Harvey
Informazioni sul libro
Your one-stop guide to all things Excel 2016
Excel 2016 All-in-One For Dummies, the most comprehensive Excel reference on the market, is completely updated to reflect Microsoft's changes in the popular spreadsheet tool. It offers you everything you need to grasp basic Excel functions, such as creating and editing worksheets, setting up formulas, importing data, performing statistical functions, editing macros with Visual Basic—and beyond. In no time, your Excel skills will go from 'meh' to excellent.
Written by expert Greg Harvey, who has sold more than 4.5 million copies of his previous books combined and has taught and trained extensively in Microsoft Excel, this all-encompassing guide offers everything you need to get started with Excel. From generating pivot tables and performing financial functions to performing error trapping and building and running macros—and everything in between—this hands-on, friendly guide makes working with Excel easier than ever before.
- Serves as the ideal reference for solving common questions and Excel pain points quickly and easily
- Helps to increase productivity and efficiency when working in Excel
- Fully updated for the new version of Excel
- Covers basic and more advanced Excel topics
If working in Excel occasionally makes you want to scream, this will be the dog-eared, dust-free reference you'll turn to again and again.
Domande frequenti
Informazioni
Worksheet Design

- Chapter 1: Building Worksheets
- Designer Spreadsheets
- It Takes All Kinds (Of Cell Entries)
- Data Entry 101
- Saving the Data
- Document Recovery to the Rescue
- Chapter 2: Formatting Worksheets
- Making Cell Selections
- Adjusting Columns and Rows
- Formatting Tables from the Ribbon
- Formatting Tables with the Quick Analysis Tool
- Formatting Cells from the Ribbon
- Formatting Cell Ranges with the Mini-Toolbar
- Using the Format Cells Dialog Box
- Hiring Out the Format Painter
- Using Cell Styles
- Conditional Formatting
- Chapter 3: Editing and Proofing Worksheets
- Opening a Workbook
- Cell Editing 101
- A Spreadsheet with a View
- Copying and Moving Stuff Around
- Find and Replace This Disgrace!
- Spell Checking Heaven
- Looking Up and Translating Stuff
- Marking Invalid Data
- Eliminating Errors with Text to Speech
- Chapter 4: Managing Worksheets
- Reorganizing the Worksheet
- Reorganizing the Workbook
- Working with Multiple Workbooks
- Consolidating Worksheets
- Chapter 5: Printing Worksheets
- Printing from the Excel 2016 Backstage View
- Quick Printing the Worksheet
- Working with the Page Setup Options
- Headers and Footers
- Solving Page Break Problems
- Printing the Formulas in a Report
Building Worksheets






Designer Spreadsheets
- Opening a new workbook (with the generic filename, Book1), consisting of a single totally blank worksheet (with the generic worksheet name, Sheet1) by selecting the Blank Workbook template
- Opening a new workbook based on the design in one of the other templates displayed in the Start screen or available for download by conducting an online search
Take it from a template


Downloading the template to use