
- English
- ePUB (mobile friendly)
- Available on iOS & Android
Inventor 2014 and Inventor LT 2014 Essentials: Autodesk Official Press
About This Book
Quickly learn essential inventor tools and techniques
This full-color Autodesk Official Press guide will help you quickly learn the powerful manufacturing software's core features and functions. Thom Tremblay, an Autodesk Certified Instructor, uses concise, straightforward explanations and real-world, hands-on exercises to help you become productive with Inventor. Full-color screenshots illustrate tutorial steps, and chapters conclude with a related and more open-ended project to further reinforce the chapter's lessons.
Based on the very real-world task of designing tools and a toolbox to house them, the book demonstrates creating 2D drawings from 3D data, modeling parts, combining parts into assemblies, annotating drawings, using advanced assembly tools, working with sheet metal, presenting designs, and more. Full-color screenshots illustrate the steps, and additional files are available for download so you can compare your results with those of professionals. You'll also get information to help you prepare for the Inventor certification exams.
- Introduces new users to the software with real-world projects, hands-on tutorials, and full-color illustrations
- Begins each chapter with a quick discussion of concepts and learning goals and then moves into approachable, hands-on exercises
- Covers the interface and foundational concepts, modeling parts, combining them into assemblies building with the frame generator, using weldments
- Includes material to help you prepare for the Inventor certification exams
Autodesk Inventor 2014 Essentials provides the information you need to quickly become proficient with the powerful 3D mechanical design software.
Frequently asked questions
Information
Chapter 1
Connecting to the Interface
- Exploring the graphical user interface
- Setting application options
- Using visualization tools
- Working with project files
Exploring the Graphical User Interface

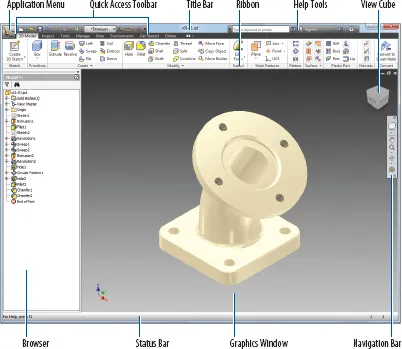

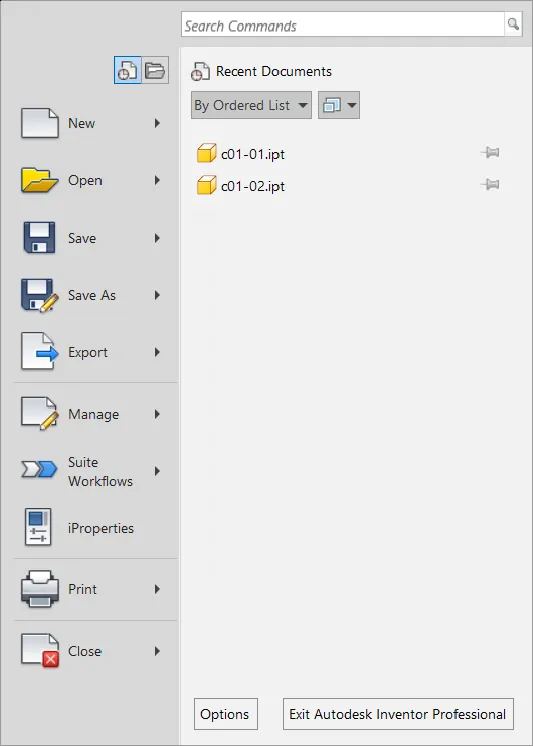

Opening a File


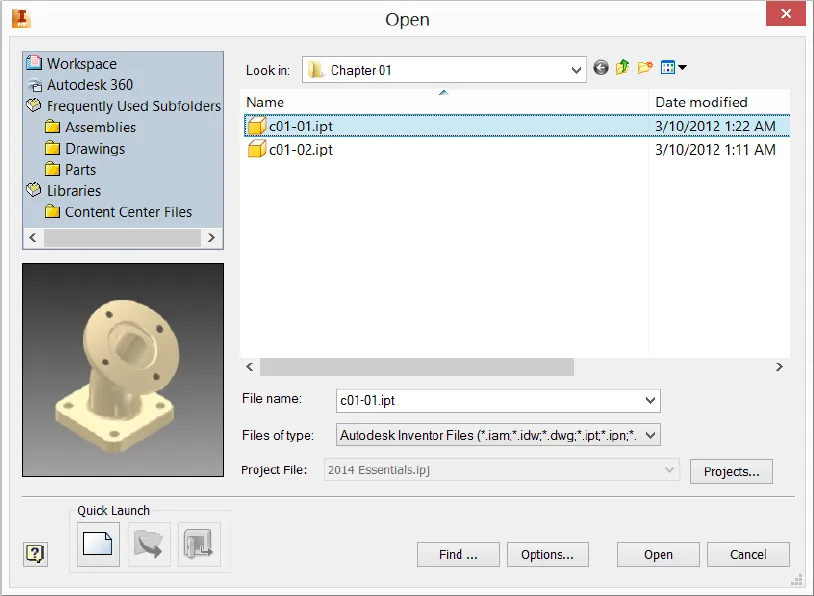
Table of contents
- Cover
- Contents
- Title
- Copyright
- Dedication
- Acknowledgments
- About the Author
- Introduction
- Chapter 1: Connecting to the Interface
- Chapter 2: Introducing Parametric Sketching
- Chapter 3: Introducing Part Modeling
- Chapter 4: Creating 2D Drawings from 3D Data
- Chapter 5: Introducing Assembly Modeling
- Chapter 6: Exploring Part Modeling
- Chapter 7: Advanced Part Modeling
- Chapter 8: Creating Advanced Drawings and Annotations
- Chapter 9: Advanced Assembly and Engineering Tools
- Chapter 10: Creating Sculpted and Multibody Parts
- Chapter 11: Working with Sheet Metal Parts
- Chapter 12: Building with the Frame Generator
- Chapter 13: Working in a Weldment Environment
- Appendix: Autodesk Inventor Certification