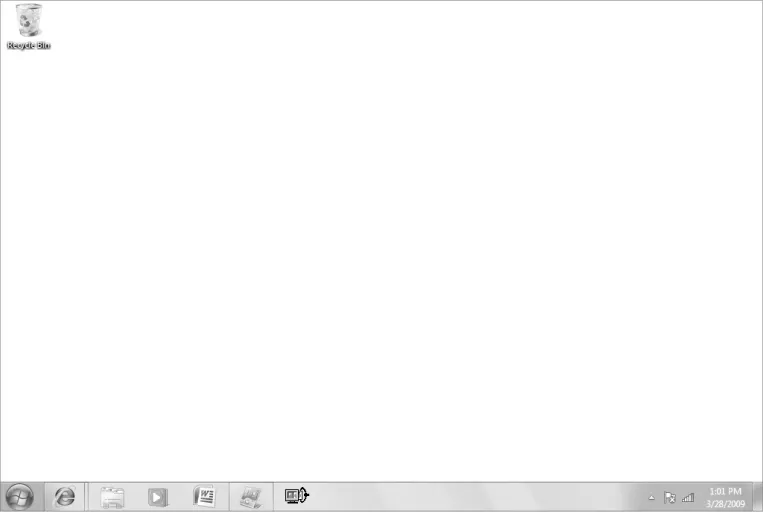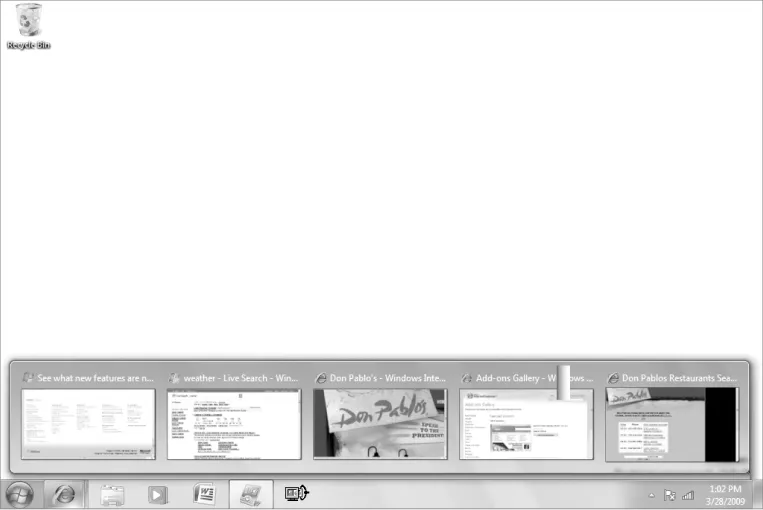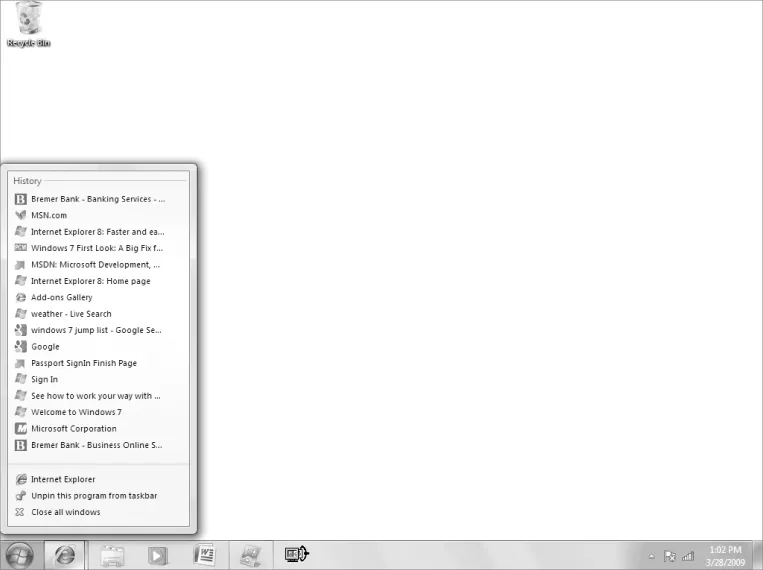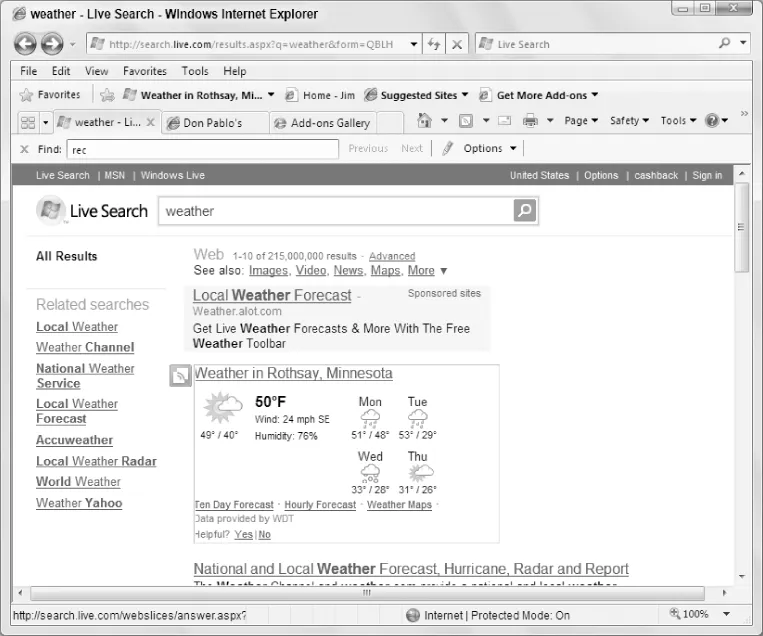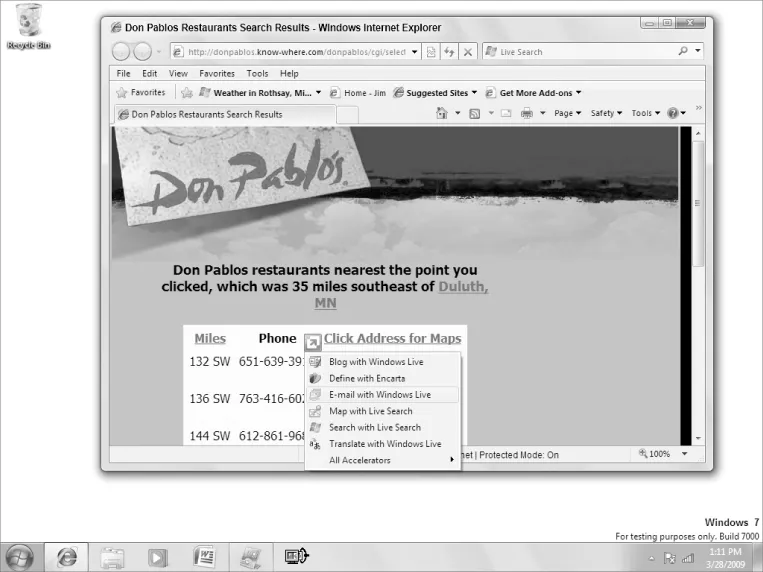![]()
Part I
Getting Started, Getting Secure
In this Part
Chapter 1 What's New in Windows 7
Chapter 2 Getting Around
Chapter 3 Sharing and Securing with User Accounts
Chapter 4 Parental Controls and Family Safety
Chapter 5 Help, Support, and Troubleshooting
Chapter 6 Troubleshooting Startup Problems
Windows users range in experience from people who are just getting started with their first PC to folks with years of Windows experience under their belts. Part I attempts to address both audiences by tackling topics that everyone needs to know in order to get started.
Chapter 1 highlights the new features of Windows 7 and is geared toward people with some experience with a previous version of Windows. The idea there is to point out the main Windows 7 features that make it different from or better than earlier Windows versions.
Of course, if you have little or no Windows experience, you don't really care about what's new versus what's not. All you care about is learning how to work the computer. If you're in that category, you can skip Chapter 1 and go straight to Chapter 2.
Chapter 3 then covers user accounts and the User Account Control (UAC) features of Windows. Chapter 4 moves on to Parental Controls, something that many parents have wanted in their computers for a long time. Beginners and experienced users alike will find much that's useful in those chapters.
Chapter 5 helps you learn where to go in Windows to get help using Windows and your computer. Chapter 6 tackles some common problems you might encounter in getting things to work throughout the first five chapters.
![]()
Chapter 1
What's New in Windows 7
In this Chapter
- A new look and feel
- Quicker, easier navigation
- Built-in security and parental controls
- A better Internet experience
- And so much more
Welcome to Windows 7! This chapter is for people who have experience with Windows Vista or other versions of Windows and just want to know what's new. If you're new to PCs, this chapter won't help much because everything will be new to you. So feel free to skip this chapter and head over to Chapter 2 if you're not a long-time Windows user.
Even though Windows 7 has new features and some new looks (particularly if you are a Windows XP user), that doesn't mean you have to throw away all your existing hard-earned knowledge. In fact, you don't have to throw away any of that, because the old familiar ways of doing things still apply.
If you invest a little time in learning what's new and different, you'll find that you really can get things done more quickly and easily in Windows 7. This chapter provides a quick overview of what's new, so you can decide for yourself which of the features are most relevant to how you use your computer.
Taskbar and Full-Screen Improvements
The taskbar at the bottom of the Windows desktop provides, just as it does in previous versions of Windows, quick access to your running programs, the clock, and notification messages. But Windows 7 improves on the taskbar by streamlining it with smaller icons that group your programs together. For example, if you have three different Web pages open in three instances of Internet Explorer, you'll see a single, small Internet Explorer icon on the taskbar that you can use to quickly access one of those windows. The reduced icon size makes more room available on the taskbar for other program group icons, making it easier for you to work with your programs. Figure 1.1 shows an example of the new taskbar.
In addition, Windows 7 now provides preview features to help you move between programs. When you click the mouse on or hover it over a program group icon, Windows displays a preview of each of the program windows in that group, and as you hover the mouse over a preview window, Windows shows you a full-size preview on the desktop of that window's contents. You can then click the preview to open its associated program window (Figure 1.2).
Windows lets you control the taskbar's new behavior. You can direct Windows to always combine like programs into a single group icon, combine them only when the taskbar gets full, or never combine them.
Jump Lists
Jump lists are another new feature in Windows 7. When you right-click a taskbar icon, Windows displays a jump list that contains menu items for commonly-used tasks for the program and quick access to recently-used documents (Figure 1.3).
Jump lists are a Windows feature, rather than an application feature, so you'll get a jump list for a program even if it wasn't written specifically to use the jump list. However, program developers can modify the jump list, so programs that are written specifically to do so will likely provide additional options in the jump list menu.
New Ways to Work in Windows
Windows 7 gives you more ways to work with program windows. For example, you have more ways to maximize and arrange windows on the desktop. In addition to the familiar ways of maximizing a window—double-clicking its taskbar or clicking the Maximize button—you can simply drag the window's title bar to the top of the desktop. Windows will then maximize the window. To restore it to a window, just drag the title bar down from the top of the desktop. Is that any faster than using the buttons in the top-right corner of the window? Not really, but on a high-resolution display, those buttons can be kind of small, and dragging the title bar is an easier method.
You can also dock windows to the left or right side of the desktop. Docking the window attaches the edge of the window to the edge of the desktop and sizes the window to fill exactly half of the desktop. You dock the window by dragging the title bar to the left or right edge of the desktop. This is a great feature when you want to copy or move items between two windows.
Finally, remember the Show Desktop icon in previous versions of Windows, which when clicked minimized all running programs to the taskbar temporarily? That feature is now in the bottom-right corner of the taskbar. Just hover the mouse over the small, vertical button at the right edge of the taskbar, and Windows makes all open windows disappear so that you can see the desktop. This is really handy when you want to see your desktop gadgets for a second. To view your program windows again, just move the mouse away from the taskbar.
Tip
To minimize or restore all program windows, click the Show Desktop button at the right edge of the taskbar.
Internet Explorer 8
Windows 7 comes with Internet Explorer 8, and IE 8 sports lots of new features. The following sections explore a few of them.
Instant Search
In IE 8, as you start typing in the Live Search box, IE offers instant results to match what you are typing. For example, it offers previously visited sites, just as in previous versions of IE. But it also starts searching for that word or phrase within Live Search and within your history. Figure 1.4 shows an example.
Web Slices
Web slices in IE 8 let you keep track of content from sites through the IE 8 Favorites Bar. For example, Live Search offers Web slices for weather that you can add to your Favorites Bar, and you can get weather update notifications when they occur. eBay is another example, offering to track an auction and notify you when bid changes occur.
When you visit a page that offers a slice, you see a green icon, which in Figure 1.5 is under the mouse cursor. To subscribe to the slice, click the icon. Internet Explorer opens a dialog box asking whether you want to add the Web slice to your Favorites Bar. Click the Add to Favorites Bar button to add the slice. When the slice is updated, Internet Explorer highlights the item in the Favorites Bar.
Accelerators
Accelerators are another new feature in Internet Explorer 8 that simplify and speed up browsing tasks. For example, if you were using an earlier version of IE and found an address on a Web page for a restaurant you wanted to visit, you'd probably have to copy the address to the Clipboard and then navigate to another site to map that address. With the Map with Live Maps accelerator, all you need to do is highlight the restaurant's address and then click the blue accelerator icon that appears above the text. If you hover the mouse over the Map with Live Search option, IE displays a pop-up window showing the location on a map (Figure 1.6). You can click the menu option to open the map in a new IE tab.
There are lots of accelerators for IE 8 for blogging, research, mapping, music, social networking, and much mor...