
- English
- ePUB (mobile friendly)
- Available on iOS & Android
Mastering AutoCAD Civil 3D 2013
About This Book
A complete tutorial and reference for AutoCAD Civil 3D 2013
Autodesk's Civil 3D is the leading civil engineering software, and this reliable training guide has been thoroughly revised and updated to offer a fresh perspective on this powerful engineering package. Filled with illustrative examples, new datasets, and new tutorials, this book shows how elements of the dynamic engineering program work together and discusses the best methods for creating, editing, displaying, and labeling all of a civil engineering project's elements.
The book's straightforward explanations, real-world examples, and practical tutorials focus squarely on teaching vital Civil 3D tips, tricks, and techniques. The authors' extensive real-world experience and Civil 3D expertise allows them to focus on how the software is used in real-world professional environments and present topics and techniques that are not documented elsewhere.
- Offers an overview of key concepts and the software's interface
- Discusses the best methods for creating, editing, displaying, and labeling all of a civil engineering project's elements
- Features in-depth, detailed coverage of surveying, points, alignments, surfaces, profiles, corridors, grading, LandXML and LDT Project Transfer, cross sections, pipe networks, visualization, sheets, and project management, as well as Vault and data shortcuts
- Offers help for the Civil 3D Certified Associate and Certified Professional exams
This book is the only complete, detailed reference and tutorial for Autodesk's extremely popular and robust civil engineering software.
Frequently asked questions
Information
- Find any Civil 3D object with just a few clicks
- Modify the drawing scale and default object layers
- Navigate the Ribbon's contextual tabs
- Create a curve tangent to the end of a line
- Label lines and curves
The Interface

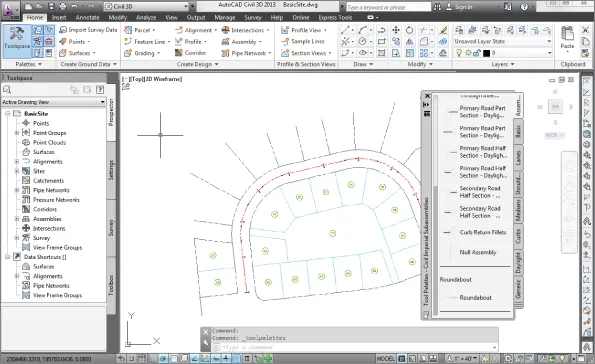
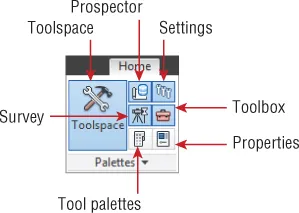
Toolspace

- Prospector
- Settings
- Survey
- Toolbox
Prospector
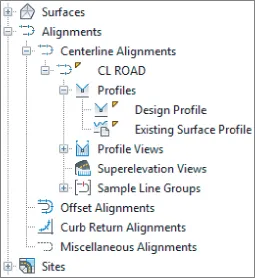
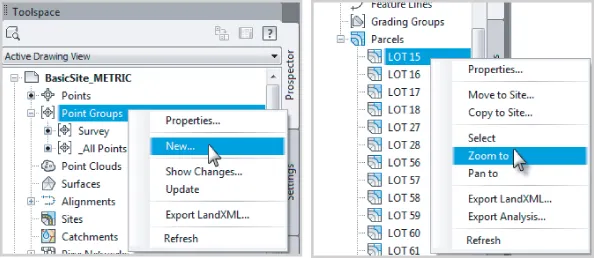
- The current drawing
- Data shortcuts
- Open drawings
- Data shortcuts
- Drawing templates
Table of contents
- Cover
- Title Page
- Copyright
- Publisher's Note
- Acknowledgments
- About the Authors
- Introduction
- Chapter 1: The Basics
- Chapter 2: Survey
- Chapter 3: Points
- Chapter 4: Surfaces
- Chapter 5: Parcels
- Chapter 6: Alignments
- Chapter 7: Profiles and Profile Views
- Chapter 8: Assemblies and Subassemblies
- Chapter 9: Custom Subassemblies
- Chapter 10: Basic Corridors
- Chapter 11: Advanced Corridors, Intersections, and Roundabouts
- Chapter 12: Superelevation
- Chapter 13: Cross Sections and Mass Haul
- Chapter 14: Pipe Networks
- Chapter 15: Storm and Sanitary Analysis
- Chapter 16: Grading
- Chapter 17: Plan Production
- Chapter 18: Advanced Workflows
- Chapter 19: Quantity Takeoff
- Chapter 20: Label Styles
- Chapter 21: Object Styles
- Appendix A: The Bottom Line
- Appendix B: Autodesk Civil 3D 2013 Certification
- Index