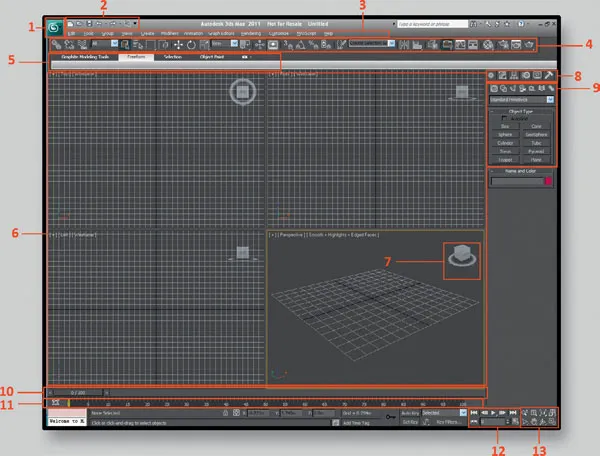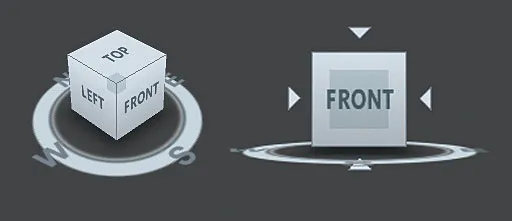![]()
CHAPTER 1
Introduction to 3ds Max
The first part of this chapter is designed to get complete beginners up to speed with an overview of the 3D Studio Max user interface, tools, and some functions. The version we’ll be covering is Max 2011; if you happen to have an earlier version, a lot of this information will still be accurate.
A trial version of the latest release can be downloaded from the Autodesk Web site. Just go to www.autodesk.com and look in the Products tab.
First of all, let’s have a brief look at the layout of the User Interface (or UI). Figure 1.1 is a screen grab of how 3ds Max appears when it’s launched. Let’s have a look at each of the main areas of the interface.
1. In the top left corner, we have a button which is the 3ds Max logo. Click on this to bring up the Application menu, which provides the file-management commands such as opening or loading a scene and the saving options.
2. To the right of this is the quick access toolbar, and it contains icons for saving, creating new scene, opening file, and the undo and redo commands.
3. Just below these we have the menu bar. This gives you access to all the tools and their settings in 3ds Max along with the create options for creating 3D shapes. It also contains all the preferences and software settings under Customize > Preferences.
FIG 1.1 Layout of the user interface.
4. Below the menu bar is the main toolbar, which contains a lot of the basic tools we will need. Highlighted in the grab of the toolbar below are the select, move, rotate, and scale buttons. These are the tools we need to manipulate objects and meshes within 3ds Max.
Other options on this bar include the snap settings for snapping components using different methods. The selection options are also available here. Including the selection filter, a useful dropbox, will allow you to restrict selections to certain object types. This is very useful when dealing with complex scenes with many types of objects.
On the right side of the toolbar as seen in the image are the buttons to bring up the material editor and the rendering options.
FIG 1.2
5. Beneath the main toolbar are the Graphite Modeling Tools. This section gathers all the standard edit tools related to polymodeling in one place. It really helps to speed up the modeling process.
6. The four windows highlighted by number 6 are the four default viewports. From the top left, these are the TOP view, FRONT view, LEFT view, and the PERSPECTIVE view. It is possible to arrange the viewports whichever way you want. To maximize or minimize the active viewport, the shortcut is ALT + W. The currently active viewport will always be highlighted by a yellow border.
You can also left-click and drag in the intersection between viewports to resize them. Right-click in the intersection again and select reset layout to restore the default four panel view.
7. Highlighted here is the viewcube. This is a very handy tool for quickly changing the orientation of a camera or changing the viewport with one click. You can do this by clicking on either a direction on the compass around the viewcube or clicking on the cube itself.
When the cube is displayed in a 3D viewport, you can select any corner, side, or face to position the camera. To change to a standard view, click on the center of a face.
When in a standard view, four arrows will appear around the viewcube allowing you to cycle through all the standard viewports; for example, front, back, and top. To go back to a 3D view, click on a side or a corner.
You can also hold the LMB (left mouse button) and drag to rotate the viewcube and viewport.
Below is an image of the viewcube. The viewcube on the left is from the perspective viewport, and the right one is from the front viewport.
FIG 1.3
8. This is the command panel, and it consists of six panels that give you access to most of the modeling features of 3ds Max. To display a different panel, you click its tab at the top of the command panel.
The most important panels for beginners are the create panel and the modify panel.
Create panel: The create panel gives you access to the primitive shapes which are good starting points for creating models. Also featured within this tab are shapes, lights, and cameras. There are seven categories. All of these can be created by selecting what you want in the menu with the LMB and then clicking the LMB in the viewport. Then the item will appear.
Modify panel: The modify panel is where you can change the creation parameters of an object and also where you can apply modifiers to objects to reshape them. The modify panel’s contents will contain different parameters, depending on what category or type of object is selected. We will be dealing with all these various parameters as we encounter them throughout the book.
9. These are the object categories within the create panel. This is the panel which contains the basic primitive objects. The drop-down box below the icons allow you to access more advanced shapes and items. By default it is on standard primitives.
10. This is the time slider. This displays the current frame the time slider is on and how many frames are in the total range. To move the slider, you can either select it and hold the LMB and drag it along back and forth or you could use the playback controls to the right (12).
11. The track bar sits below the time slider and is a timeline displaying frames in increments. It is mainly used for adjusting keys. Moving, copying, or deleting them.
12. These are the animation playback controls and do as they say. You can use them to either jump to the start and end frame on the time slider or move one frame at a time.
13. To the right of the animation playback controls are the viewport navigation controls. Some of the options here will vary and change depending on the type of viewport that’s active, for example, whether it is a standard one or you are looking through a camera or light.
To use the controls, select the option you want from the navigation controls with the LMB, and then use the LMB in the viewport to carry out this action. If you hold the LMB on the navigation buttons with a triangle in the bottom right-hand corner of the icon, you will get more advanced options for that function.
One example is the rotate tool. You have the following three options:
Arc rotate: This will rotate the camera within the viewport using the view as the center of rotation.
Arc rotate sub object: This will use the component selected, that is, a vertex as the center of rotation.
Arc rotate selected: This will use the selected object as the center of rotation. I tend to leave it on arc rotate selected, as this makes sure that you are always focused on what you have selected.
Viewport Navigation:
To navigate the viewport in 3ds Max holding the MMB and moving...