
Windows Server 2019 Cookbook
Over 100 recipes to effectively configure networks, manage security, and administer workloads, 2nd Edition
- 650 pages
- English
- ePUB (mobile friendly)
- Available on iOS & Android
Windows Server 2019 Cookbook
Over 100 recipes to effectively configure networks, manage security, and administer workloads, 2nd Edition
About This Book
Efficiently manage and administer enterprise environments using Microsoft Windows Server 2019
Key Features
- Leverage Windows Server 2019 to improve enterprise workflow efficiency and increase productivity
- Deliver enterprise-grade cloud services that can be applied in your infrastructure
- Get up and running with PowerShell and the all-new Hyper-V improvements
Book Description
Do you want to get up and running with essential administrative tasks in Windows Server 2019?
This second edition of the Windows Server 2019 Cookbook is packed with practical recipes that will help you do just that.
The book starts by taking you through the basics that you need to know to get a Windows Server operating system working, before teaching you how to navigate through daily tasks using the upgraded graphical user interface (GUI). You'll then learn how to compose an optimal Group Policy and perform task automation with PowerShell scripting. As you advance, you'll get to grips with faster app innovation, improved Windows security measures, and hybrid cloud environments. After you've explored the functions available to provide remote network access to your users, you'll cover the new Hyper-V enhancements. Finally, this Windows Server book will guide you through practical recipes relating to Azure integration and important tips for how to manage a Windows Server environment seamlessly.
By the end of this book, you'll be well-versed with Windows Server 2019 essentials and have the skills you need to configure Windows services and implement best practices for securing a Windows Server environment.
What you will learn
- Get up and running with Windows Server 2019's new features
- Install, configure, and administer Windows Server 2019 effectively
- Configure the server to host any enterprise application
- Discover ways to manage a server without a GUI
- Safeguard your virtual machines in the event of server failure
- Explore new ways to integrate Windows Server with Microsoft Azure
- Deploy Windows containers using Docker
Who this book is for
This Windows Server 2019 book is for system administrators and IT professionals who have basic experience in Windows environments and are interested in acquiring the skills and knowledge needed to manage and maintain the core infrastructure required for a Windows Server 2019 environment.
Frequently asked questions
Information
Chapter 1: Learning the Interface
- Shutting down or restarting the server
- Launching Administrative Tools
- Using WinKey + X for quick admin tasks
- Using the search function to launch applications quickly
- Managing remote servers from a single pane with Server Manager
- Using PowerShell to accomplish any function in Windows Server
- Installing a role or feature
- Administering Server 2019 from a Windows 10 machine
- Managing your servers through the Windows Admin Center
- Identifying useful keyboard shortcuts in Server 2019
- Setting up your PowerShell execution policy
- Building and executing your first PowerShell script
- Searching for PowerShell cmdlets with Get-Help
Shutting down or restarting the server
Getting ready
How to do it…
Using the Start menu
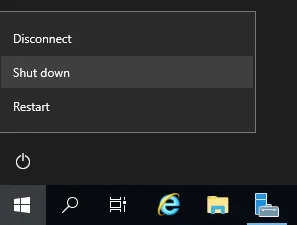
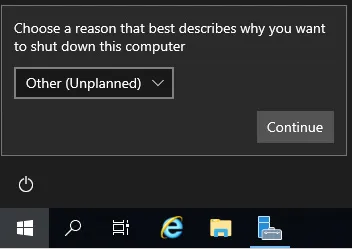
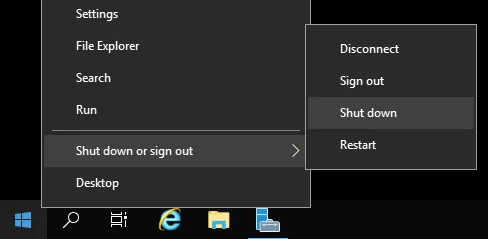
Table of contents
- Windows Server 2019 Cookbook Second Edition
- Why subscribe?
- Preface
- Chapter 1: Learning the Interface
- Chapter 2: Core Infrastructure Tasks
- Chapter 3: Networking
- Chapter 4: Working with Certificates
- Chapter 5: Internet Information Services
- Chapter 6: Remote Access
- Chapter 7: Remote Desktop Services
- Chapter 8: Monitoring and Backup
- Chapter 9: System Insights
- Chapter 10: Group Policy
- Chapter 11: File Services and Data Control
- Chapter 12: Server Core
- Chapter 13: Working with Hyper-V
- Chapter 14: Containers and Docker
- Chapter 15: Desired State Configuration and Automation
- Chapter 16: Hardening Your Infrastructure
- Other Books You May Enjoy