
The Ridiculously Simple Guide to Google Docs
A Practical Guide to Cloud-Based Word Processing
- English
- ePUB (mobile friendly)
- Available on iOS & Android
The Ridiculously Simple Guide to Google Docs
A Practical Guide to Cloud-Based Word Processing
About This Book
Goodbye Microsoft Word! Hello Google Docs!
There's a real good chance that you grew up in a Microsoft Word world. The first document you created were from the Office Suite. But if you are reading this, then you are ready to make the leap to cloud-based (and free) word processing with Google Docs. If you are thinking about making the switch to Google, or have already made the switch but want to make sure you are using it correctly, then this guide will walk you through it. It will show you all the basic features to make sure you can get up and running as quickly as possible. Let's get started! Note: This book is the Google Docs portion of the larger work: The Ridiculously Simple Guide to Google Apps (G Suite). This book is not endorsed by Alphabet, Inc.
Frequently asked questions
Information
Beyond the Basics
This chapter will cover:
|
Printing From the Cloud
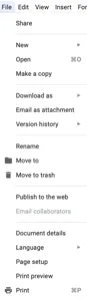
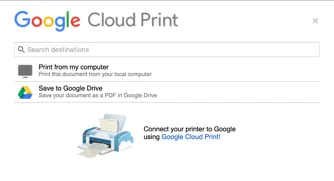
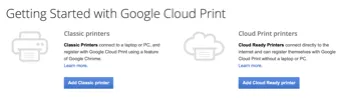
Adding Photos to Google Docs

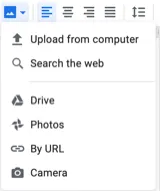
Table of contents
- Google Docs Crash Course
- Your First Document
- Sharing Is Caring
- Beyond the Basics
- This and That
- Appendix: Keyboard Shortcuts
- About the Author