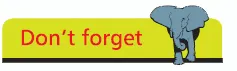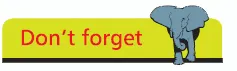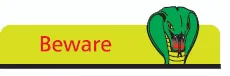![]()
1
Before You Start
Before you start troubleshooting your computer, you should be aware of some basic fault-finding principles, and also how to identify and locate the various components in the PC.
Introduction
Common Causes of PC Faults
Read the Instructions
Isolating the Fault
Hardware Substitution
Anatomy of a Computer
Inside the Computer
At the Back of the Computer
Your Computer’s Parts
Introduction
All computer faults fall into one of two categories – hardware faults and software faults. Establishing which is a key part of successful troubleshooting as, by doing so, you immediately eliminate a whole host of issues that you may otherwise have investigated.
Occasionally, it will be quite obvious where the problem lies; for example, when your power supply unit announces its demise with a loud bang and puff of smoke. Usually though, the solution won’t be so clear-cut; indeed you may even find yourself in a situation where the problem could be both hardware and software related. A classic example of this is when the PC’s boot procedure starts but then stops before the operating system has loaded. This can be caused by a faulty motherboard, CPU, memory, hard drive or video system. It can also be caused by a damaged or misconfigured operating system. But which? Where do you start?
The screenshots used in this book are taken from Windows 7. The troubleshooting procedures and tips also relate to this operating system.
That’s where this book comes in. While it doesn’t cover all possible faults (there are a million and one things that can go wrong with a computer), it does explain the more commonly experienced problems and how to resolve them.
In the majority of cases, these problems are software related and, of these, most will be an issue with the operating system. It follows therefore, that the majority of the fault finding procedures and tips in the book concern the operating system.
While many of these software faults are common to all operating systems, some are not and, as we can’t cover all the various operating systems, the book focuses on the one most commonly used – Windows 7. You’ll learn how to troubleshoot Windows 7 itself, and how to use it to troubleshoot other parts of the system, including hardware.
However, if you are using a different operating system, don’t let this put you off. Windows Vista is very similar to Windows 7 and so virtually everything in the book is relevant to this operating system as well.
With regard to hardware, troubleshooting techniques are much the same for all operating systems and so the book will be useful whatever your setup.
Common Causes of PC Faults
Before you start pulling your PC to bits, you should be aware that most faults are user-induced. So it’s quite likely that the problem is due to something that you have recently done on the PC.
Most problems users experience with PCs are caused by the users themselves doing things they shouldn’t (or not doing things that they should!).
Therefore, the first thing to do is to think back to what you were doing immediately prior to the fault manifesting itself. If you can identify something specific then very often simply “undoing” it will resolve the problem.
The following are the most common causes of computer faults:
Downloading from the Internet
There are hundreds of thousands of known viruses and more are being developed all the time – the vast majority being spread via the Internet. Problems caused by viruses range from minor nuisances to full scale disasters. On a related note, there is also the issue of malware. Some of these programs, or a multitude of them, can literally bring a computer to its knees.
So if your PC starts playing up after an Internet session, particularly if you’ve downloaded something, there is a good chance it has attracted an unwelcome visitor. Obtain up-to-date virus and malware removal programs and scan your system with them.
If your PC starts playing up after an Internet session or opening an email, there is a good possibility that it has picked up a virus or malware.
Installing a Hardware Device
Installing and configuring hardware with recent operating systems such as Windows 7 is usually very straightforward.
If it’s a modern device it will almost certainly use the USB interface; all you have to do is install the driver and then connect the device to the PC when prompted to – Windows does the rest.
However, if you have an old PC, are using an old operating system, or the device being installed is old, then you are quite likely to run into problems. These are usually incompatibility issues between the device and the operating system and can often be resolved by simply updating the device’s driver.
Getting the connections wrong is another common source of problems. For example, connecting a speaker system to the wrong output jacks. As a general rule, simply undoing everything you’ve done, reading the instructions carefully, and then starting again will, more often than not, resolve the issue.
Installing New Software
Although relatively rare, there are programs that are not compatible with the operating system being used. Uninstall the program and see if the issue is resolved. If not, a compatibility update may be available from the manufacturer’s website.
You should also be aware that malware is often attached to legitimate programs available on the Internet. When the program is installed so is the malware (without your knowledge). The problem here is that uninstalling the program will not uninstall the malware. You will also have to run a malware removal program to get rid of it.
Be very wary of installing Shareware and Freeware programs downloaded from the Internet. They often contain an unwelcome attachment.
Uninstalling Software
Often we install a program to try it out and then, having decided we don’t want it, uninstall it. With most programs there is no problem. However, there are some that simply refuse to go quietly. The usual problem is that these programs “borrow” files already on the system and then, when they are uninstalled, take these files with them. Any other programs on the PC that need the files will then not run correctly, if at all.
When uninstalling a program, you may see a message stating that files about to be deleted might be required by other applications and offering you a choice as to whether to keep them or not. Always choose to keep these files just in case they are needed.
Running a Program
Sometimes, simply running a program will cause problems. This might happen because it has become corrupted or is conflicting with something else on the system.
Most commonly in this situation the PC will become unstable or slow down. Close the program with the Task Manager (see here), reboot and then run the program again. In many cases this will res...