
This is a test
- 44 pages
- English
- ePUB (mobile friendly)
- Available on iOS & Android
eBook - ePub
Windows 8
Book details
Book preview
Table of contents
Citations
About This Book
As an upgrade to the Windows 7 operating system, Windows 8 includes an array of new features designed to enhance one's computing experience. This guide will help end-users navigate through this cutting-edge operating system with our jam-packed, three-panel guide. Each Windows 8 feature is described in detail. In addition, screen captures and icons on every page highlight particular components of the operating system. The perfect resource for any Windows enthusiast!
Frequently asked questions
At the moment all of our mobile-responsive ePub books are available to download via the app. Most of our PDFs are also available to download and we're working on making the final remaining ones downloadable now. Learn more here.
Both plans give you full access to the library and all of Perlego’s features. The only differences are the price and subscription period: With the annual plan you’ll save around 30% compared to 12 months on the monthly plan.
We are an online textbook subscription service, where you can get access to an entire online library for less than the price of a single book per month. With over 1 million books across 1000+ topics, we’ve got you covered! Learn more here.
Look out for the read-aloud symbol on your next book to see if you can listen to it. The read-aloud tool reads text aloud for you, highlighting the text as it is being read. You can pause it, speed it up and slow it down. Learn more here.
Yes, you can access Windows 8 by John Hales in PDF and/or ePUB format, as well as other popular books in Ciencia de la computación & Ciencias computacionales general. We have over one million books available in our catalogue for you to explore.
Information

Charm Bar

The Charm bar is new and provides the ability to access system settings, search for applications or data, display the Start screen, and more. All of the tasks in this section assume you’ve already displayed the Charm bar.
- Search: Allows searches for applications, data within files, files and folders, or data within the current Windows Store app (e.g., email messages).
- Share: Used to share data between Windows Store apps (not used with traditional apps).
- Start: Displays the Start screen; if the Start screen is currently displayed, it will display the app you were previously using.
- Devices: Options for interacting with various devices connected to the computer, for example, to allow printing from a Windows Store app or configuring multiple monitors.
- Settings: A vertical list of options relative to the current Windows Store app, the desktop, or the Start screen, and a horizontal list (at the bottom of the bar) of system-wide options.
- Press + C

OR
Move your mouse pointer to the top or bottom right corner of the screen.
Search

The Search feature is integrated throughout the OS and can be used to search for any file, folder, application, or computer setting, as well as for information from Windows Store apps (capabilities depend on the particular app).
All the tasks in the Search subsection assume you’ve clicked Search after displaying the Charm bar.
To search for an application: - Click Apps.
- Click an app from the list to run it (Windows Store apps are listed first, followed by traditional apps, which can be grouped into categories, similar to the folders in the Start menu in previous versions of Windows)
OR
Right-click an app from the list, and select one of the following:- Pin to Start or Unpin from Start
 : Adds or removes an app from the Start screen; especially useful if an installed app needs to be used by another user on the computer and the app is not displayed there.
: Adds or removes an app from the Start screen; especially useful if an installed app needs to be used by another user on the computer and the app is not displayed there.
- Uninstall : Removes the app from the computer (including the app’s data for Windows Store apps); opens Programs and Features on the desktop for traditional apps.

For traditional apps only, the following additional options are available: - Pin to taskbar or Unpin from taskbar
 : Adds or removes an app from the taskbar on the desktop; useful because there is no Start menu as in previous versions, making it more difficult to launch traditional apps.
: Adds or removes an app from the taskbar on the desktop; useful because there is no Start menu as in previous versions, making it more difficult to launch traditional apps.
- Open new window : Opens another copy of the app or a blank window for the app (depending on the app).

- Run as administrator : Runs the app as an administrator instead of a standard user (not usually required; this is more of a troubleshooting tool for administrators and computer experts).

- Open file location : Opens the location in the folder hierarchy where the app was installed (usually a folder in the structure formerly used by the Start menu).

- Pin to Start
- Click Settings.
- In the search box, type any part of the name of the setting you’d like to change (e.g., “po” for power).
- Click the setting you’d like to change on the left.
TIP: Those with a gearsymbol are PC settings (using the Windows Store style settings app as described in Additional PC Settings), while all others use the traditional Control Panel to make the change (on the desktop).
- Click Files.
- In the search box, type any part of the file name you’re searching for.
TIP: The past three searches are listed below the box. - Select the file in the left pane, or click the X to cancel the search.
- Select the application from the list found below Files (e.g., News, Finance, People, or Mail).
- Type the search term (e.g., person or story in the news; stock symbol; contact; or sender, subject, or other details from an email), and press <Enter>.
- The results will appear on the left side of the screen; review or click an item for more details.
Settings
The Settings link can be used to show the settings available on the Start screen, the desktop, or any Windows Store app. Windows Store app settings will not be described here, as they can vary from app to app.
The options available for the Start screen are:
The options available for the Start screen are:
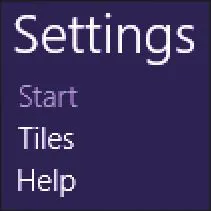
- Start: Indicates that the settings are for the Start screen.
- Tiles: Options to change or clear any personal information (e.g., emails or pictures) from the tiles and to deploy administrative tools (e.g., Resource Monitor and Services, normally used by experts and IT administrators).
- Help: Provides help on the Start screen settings (e.g., how to rearrange tiles and search).
The options for the desktop are:
- Desktop: Indicates that the settings are for the desktop.
- Control Panel: Displays the Control Panel for configuring many computer options; see also To search for a setting.

- Personalization: Options to personalize the desktop (not the Start screen) background and colors, screen saver, sounds, etc.
- PC info: View information about the OS (version, edition, and upgrade options), performance (Windows Experience rating, installed CPU and memory), computer name, and activation status.
- Help: Provides help on the desktop settings, as well as general help.
At the bottom of each of the settings screens are the common settings, which have been abridged here to save space:

- Netw...
Table of contents
- Introduction
- Windows Store Apps
- Charm Bar
- Hot Spots
- Microsoft Account
- The Ribbon & Apps That Use It
- Keyboard Navigation & Tips
- Internet Explorer 10
- Editions
- Hardware Requirements
- Upgrade Options
- Using the Windows Desktop
- Keyboard Shortcuts