
- English
- ePUB (mobile friendly)
- Available on iOS & Android
Windows 10 At Work For Dummies
About This Book
The fast and easy way to get up and running with Windows 10 at work
If you want to spend less time figuring out Windows and more time getting things accomplished, you've come to the right place. Covering Windows 10 and packed with time-saving tips to help you get the most out of the software, Windows 10 At Work For Dummies offers everything you need to get back precious hours of your work day and make Windows work for you, rather than against you.
This full-color, all-encompassing guide breaks down the most common Windows tasks into easily digestible parts, providing you with illustrated, step-by-step instructions on everything you'll encounter in Windows 10. From setting up your desktop with your favorite apps to finding the files and applications you need—and everything in between—this hands-on, friendly guide takes the headache out of working with Windows.
- Provides over 300 tasks broken into core steps
- Provides easy-to-follow answers to all of your Windows questions
- Illustrates the new features of Windows 10
- If you're a time-pressed professional looking to find answers to all of your Windows-related questions, this is the one-stop resource you'll turn to again and again.
Frequently asked questions
Information
Getting Started with Windows 10











Use the Lock Screen
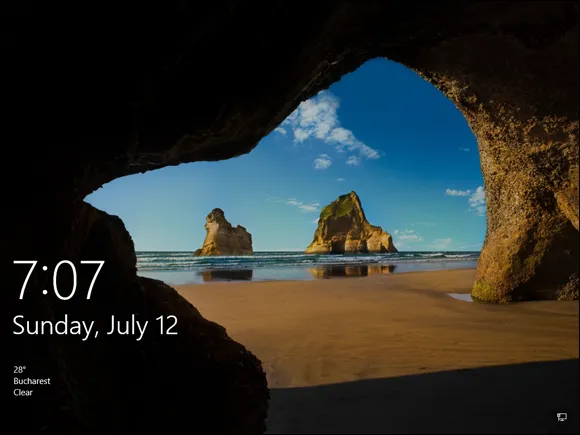
- A Windows 10 desktop computer without touch:
- Press any key on the keyboard.
- Click the mouse anywhere on the screen.
- Drag upward from the bottom of the screen.
- A Windows 10 laptop with a touchpad:
- Press any key on the keyboard.
- Click the mouse or the left-click trackpad button anywhere on the screen.
- Hold down the left trackpad button and drag your cursor upward.
- Any Windows 10 device with a touchscreen (such as a tablet or a 2-in-1 device):
- Place your finger anywhere near the middle or bottom of the screen and flick upward.
Sign In to Windows 10
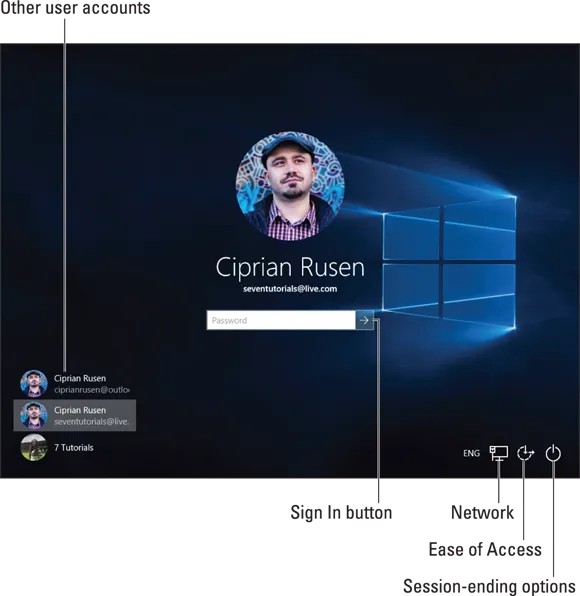
Table of contents
- Cover
- Title Page
- Table of Contents
- Introduction
- Chapter 1: Getting Started with Windows 10
- Chapter 2: Using the New Start Menu
- Chapter 3: Using Touch and Touchpads
- Chapter 4: Connecting to Wi-Fi Networks and the Internet
- Chapter 5: Using Internet Explorer
- Chapter 6: Managing Files and Folders
- Chapter 7: Customizing File Explorer
- Chapter 8: Customizing Windows 10
- Chapter 9: Using Mail and Calendar
- Chapter 10: Using Skype
- Chapter 11: Using OneDrive
- Chapter 12: Using OneNote
- Chapter 13: Using Office Online and Office Apps
- Chapter 14: Using Cortana
- Chapter 15: Capturing Pictures, Screenshots, and Video
- Chapter 16: Working with Apps
- Chapter 17: Working with Devices
- Chapter 18: Working on the Road
- Chapter 19: Doing Your Job in Windows 10
- Chapter 20: Protecting Your Data
- Chapter 21: Personalizing User Accounts
- Chapter 22: Sharing with Others on a Network
- Chapter 23: Improving Your Privacy and Security
- Chapter 24: Preventing Problems with Windows 10
- Chapter 25: Fixing Common Problems with Windows 10
- About the Author
- Cheat Sheet
- Advertisement Page
- Connect with Dummies
- End User License Agreement
